The Complete 2012 User's Guide to the Amazing Amazon Kindle: Covers All Current Kindles Including the Kindle Fire, Kindle Touch, Kindle Keyboard, and Kindle (11 page)
Authors: Bruce Grubbs,Stephen Windwalker
Tap the middle of the screen to see the progress bar.
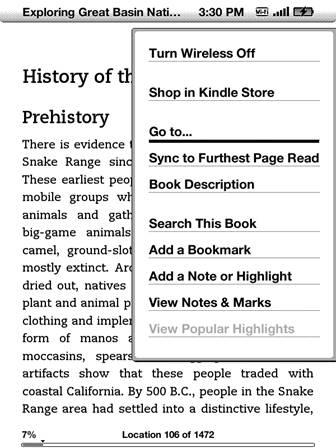
Press Menu while reading on the Kindle basic, Keyboard, and DX to see the current location at the bottom of the screen. On the Fire, tap the middle of the screen
Your Kindle saves your place in every book and periodical that you're reading, and returns to that place when you open it again. This means you'll never lose your place in anything you've been reading on the Kindle.
If you have more than one Kindle, or one or more of the
Free Kindle Reading Apps
, you can read the same book on multiple devices. So that you can start reading from the furthest place read on any Kindle or Kindle App, you can sync to the furthest place read by pressing the Menu button while reading that document. (On the Fire, tap the middle of the screen, then tap Menu on the bottom of the screen. Select “Sync to Furthest Page Read” from the pop-up.
You can reset the Furthest Page Read on Amazon.com by going to Your Account, Manage Your Kindle, and Your Kindle Library. Click on the Actions button at the right of any title and select “Clear furthest page read…”
While reading, press Menu (on the Fire, tap the center of the screen and then tap Menu) and then select “Go to...” to jump to any of the following places in your book:
•
Table of Contents
•
Cover
•
Beginning
•
End
•
Page
•
Location
Some books may not have all these “go-to” options: fiction, for example, doesn't always include a table of contents.
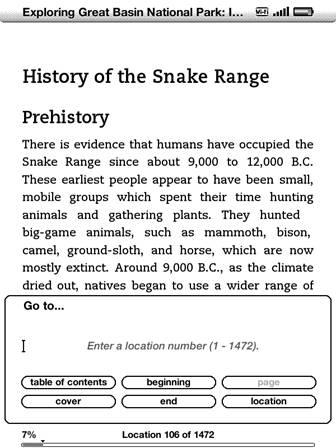
The "Go to..." pop-up on the E Ink Kindles
Most Kindle e-books have hyperlinked tables of contents. Hyperlinks are always underlined and clicking on them takes you to that place in the book.
To return to the table of contents after clicking on a hyperlink, press the Back button.
Takes you to the cover image or graphic, which is usually at the very front of the book.
Takes you to the beginning of the text, which is usually the introduction for nonfiction, and the start of the first chapter for fiction
Takes you to the last page of the book
If a print version of the book is available through Amazon, Amazon often synchronizes the page numbers with the Kindle version. This allows you to compare locations in the Kindle edition with the print edition easily. You can check the page number by pressing the Menu button while reading. (The Fire does not currently support page numbers.) If a page number is available, it will be displayed above the progress bar at the bottom of the screen.
While you're shopping in the Amazon Kindle Store, either on the Kindle or on your computer, you can check the book detail page to see if page numbers are provided. If they are, the source’s ISBN number for the printed book will be cited.
This takes you to a numbered location in the book.
Hyperlinks are underlined words or phrases in a book that, when clicked, take you to another place in the book or to a web page.
These hyperlinks always take you to another location in the book or document you're reading, usually to a specific place that has more information on the hyperlinked subject. For example, clicking on hyperlinks takes you to the head of this section.
External hyperlinks take you to web pages using the Kindle's web browser. (Wireless must be on to follow external hyperlinks.) Many books mark external hyperlinks with an icon so you'll know that clicking on it will take you to a web page. For example, clicking on
Kindle Nation Daily
takes you to
http://kindlenationdaily.com/
To return to your place after clicking on either an internal or external hyperlink, press the Back button.
Complex web pages may cause your Kindle to become unresponsive or frozen. To fix this, see
Fixing Problems
.
If enabled for your book, you can get a summary of the characters and subjects while reading a book by touching the top of the screen to bring up the menu bars and selecting “X-Ray” from the bottom menu bar. If “X-Ray” is not shown, then the X-Ray feature is not enabled for that particular book.
A similar feature is available on the Fire, called “Book Extras”. While reading a book, touch the center of the screen to bring up the menu bars, and touch the Menu icon at the bottom. Then select “Book Extras” from the pop-up menu. Book Extras are not available for all titles.
Reading periodicals on the Kindle is similar to reading books but there are a few differences, especially in navigation. Periodicals are broken into sections, which in turn contain articles.
While reading a periodical, a navigation bar appears below the progress indicator. You can select “Previous article” or “Next article” to move between articles in order. To see the contents of the periodical, click on the middle choice, “View Sections and Articles”. This screen shows sections on the left and articles on the right side of the screen. Use the five-way controller to select sections on the left. As you do so, the articles in that section display on the right side of the screen. You can go directly to a section or article by clicking on it.
While you are in Sections and Articles view, the navigation bar shows “View Articles List”, which you can click to see all articles in order of appearance. To return to the contents, click on “View Sections and Articles.”
Navigate through the pages in an article with the Previous and Next page buttons in the usual way.
While reading a periodical, tap the top of the screen to show the menu bars. To see the table of contents, tap the Thumbnail icon next to the Back icon, or the Sections and Articles icon just to the right.
Thumbnail view shows the sections as thumbnails with the section title as well as the title and a short description of the first article. Tap on an article to read it or tap on the number of articles to see thumbnails of the articles in that section. You can navigate through the sections or articles by swiping right or down to move forward. To move backward, swipe left or up.
Sections and Articles view presents a list of sections on the left half of the screen. Tap a section to select it and show the articles in that section on the right side of the screen. Tap an article to open it.
While reading an article, move to the next page by tapping the center or right side of the screen or by swiping left to right. Move to the previous page by tapping the left edge of the screen, or swiping right to left.
You can move to the next or previous article by swiping vertically.
As always, you can return to the Home screen by pressing the Home button.
Tap on the Newsstand to open it, and then tap on Cloud or Device to see periodicals on your Fire or in the Cloud. While in the Cloud, tap on a periodical to download it to the Fire. Tap Device to return to device view, and then tap on a periodical to open it.
As with all content on the Fire, recently opened periodicals show up on the Carousel, and can be added to Favorites by long-pressing the icon and selecting “Favorites.”
Most periodicals open to the contents page. You can scroll through the contents by swiping vertically. To open an article, tap it.
While you are reading, move between pages by tapping the left or right side of the screen, or by swiping horizontally.
To return to the contents, tap the top or the bottom of the screen to open up menu and tools bars, and then tap the Contents icon at the bottom of the screen, to the right of the Aa icon. While the toolbars are showing, you can move between articles by tapping the previous and next article icons at the left and right sides of the screen, just above the bottom.
As always, you can return to the Home screen by pressing the Home icon at the lower left.
Periodical apps are opened from the Apps library. As with all content on the Fire, recently opened periodicals show up on the Carousel, and can be added to Favorites by long-pressing the icon and selecting “Favorites.”
You can see periodicals in the cloud by tapping Cloud. To read on the Fire, long-press the periodical and select “Download.”
Periodicals that are already downloaded to the Fire appear under “Device”. Tap the icon to start reading.
As an app, periodicals have their own controls and menus. Most periodical apps open to their Home screen, which is not the same as the Fire's Home screen. The periodical Home screen shows the current and back issues of the magazine or newspaper, and lets you archive or view them.
Tap View to open an issue. Tap the screen to see the toolbars, and tap the Contents icon at the top of the screen to go to the contents page. Swipe vertically to scroll through the contents, and then tap to open an article.
For some reason, you turn pages in most article apps by swiping vertically instead of horizontally (as is usual) on the Fire. To skip to the next or previous article, swipe horizontally.