Windows Server 2008 R2 Unleashed (105 page)
Read Windows Server 2008 R2 Unleashed Online
Authors: Noel Morimoto
1. Log on to a domain controller on the source domain.
2. Launch Active Directory Users and Computers.
3. Create a domain local group named SourceDomain$$$, where SourceDomain is the
NetBIOS name of the source domain. For example, the local group for the compa-
nyabc.com domain would be companyabc$$$.
Do not add any members to the group, or the migration process will fail.
To enable TCP/IP client support, execute the following steps:
1. Log on to the PDC emulator domain controller in the source domain.
2. Launch the Registry Editor.
3. Navigate to \HKEY\LocalMachine\System\CurrentControlSet\Control\LSA.
4. Create the value TcpipClientSupport REG_DWORD and assign it a value of 1.
5. Exit the Registry Editor and restart the computer.
Multiple Domain Consolidation Migration
511
To enable auditing in Windows Server 2008 R2 domains, execute the following steps:
1. Select Start, Administrative Tools, Group Policy Management.
2. Drill Down to Forest, Domains, Domain, Domain Controllers, Default Domain
Controller Policy, and then right-click and select Edit.
3. Drill down to Computer Configuration, Policies, Windows Settings, Security Settings,
Local Policies, and select the Audit Policy node.
4. Double-click on the Audit Account Management policy.
5. Check the Define These Policy Settings and select both Success and Failure.
6. Click OK to save the changes.
7. Exit the Group Policy Management Editor.
8. Repeat the preceding steps for all source and target domains.
Now the source and target domains will be prepared to transfer SIDs into the SID History.
Migrating Groups
In most cases, the first objects to be migrated into a new domain should be groups. If
ptg
users are migrated first, their group membership will not transfer over. However, if the
groups exist before the users are migrated, they will automatically find their place in the
16
group structure. To migrate groups using ADMT v3.1, use the Group Account Migration
Wizard, as follows:
1. Open the ADMT MMC snap-in (Start, Administrative Tools, Active Directory
Migration Tool).
2. Right-click Active Directory Migration Tool in the left pane, and choose Group
Account Migration Wizard.
3. Click Next to continue.
4. Type the source and destination domains, select the source and destination domain
controllers, and click Next to continue.
5. Choose the Select Groups from Domain option, and click Next.
6. On the subsequent page, you can select the group accounts from the source domain.
Select all the groups required by using the Add button and selecting the objects.
After you select the groups, click Next to continue.
7. Enter the destination OU for the accounts from the source domain by clicking Browse
and selecting the OU created in the steps outlined previously. Click Next to continue.
8. On the following page, there are several options to choose from that determine the
nature of the migrated groups. Clicking the Help button details the nature of each
setting. In the sample migration, choose the settings shown in Figure 16.9. After
choosing the appropriate settings, click Next to continue.
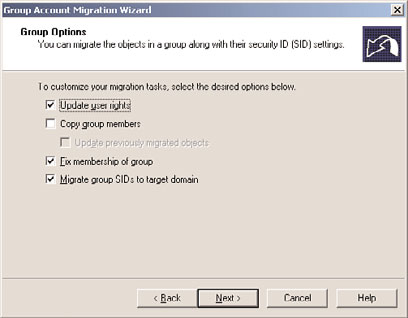
512
CHAPTER 16
Migrating from Windows Server 2003/2008 to Windows Server
2008 R2
FIGURE 16.9
Setting group options.
9. Enter a user account with proper administrative rights on the source domain on the
following page. Then click Next to continue.
10. The subsequent page allows for the exclusion of specific directory-level attributes
from migration. If you need to exclude any attributes, they can be set here. In this
ptg
example, no exclusions are set. Click Next to continue.
11. Naming conflicts often arise during domain migrations. In addition, different
naming conventions might apply in the new environment. Objects will not be
migrated if conflicts occur. Click Next.
12. The verification page is the last wizard page you see before any changes are made.
Once again, make sure that the procedure has been tested before running it because
ADMT will henceforth write changes to the target Windows Server 2008 R2 Active
Directory environment. Click Finish when you’re ready to begin group migration.
13. The group migration process then commences. The window shows the migration
progress. Click Close when it completes.
The group(s) is (are) now migrated to the new domain.
Migrating User Accounts
User accounts are the “bread and butter” of domain objects and are among the most
important components. The biggest shortcoming of older versions of ADMT was their
inability to migrate passwords of user objects, which effectively limited its use. However,
ADMT v3.1 does an excellent job of migrating users, their passwords, and the security
associated with them. To migrate users, follow these steps:
1. Open the ADMT MMC snap-in (Start, Administrative Tools, Active Directory
Migration Tool).
2. Right-click the Active Directory Migration Tool, and choose User Account
Migration Wizard.
3. Click Next on the Welcome page.
Multiple Domain Consolidation Migration
513
4. Select the source and target domains on the subsequent page, and click Next to
continue.
5. Choose the Select Users from Domain option, and click Next.
6. The following page allows you to choose user accounts for migration. Just click the
Add button and select the user accounts to be migrated. After you select all the user
accounts, click Next to continue.
7. The next page allows you to choose a target OU for all created users. Choose the OU
by clicking the Browse button. After you select it, click Next to continue.
8. Select Migrate Passwords and then select the server in the source domain in which
the Password Export Server (PES) service was installed, as covered in the “Installing
PES on the Source Domain” section. Click Next to continue.
9. On the Account Transition Options page, leave the default transition options, and
click Next.
10. Enter the account to use when adding SID History, which has to have administrative
rights on the source domain. Then click Next.
11. The subsequent page deals with User Options settings. Click Help for an overview of
each option. Select Translate Roaming Profiles. Then click Next to continue.
12. The next page is for setting exclusions. Specify any property of the user object that
ptg
should not be migrated here. In this example, no exclusions are set. Click Next to
continue.
16
13. Naming conflicts for user accounts are common. Designate a procedure for dealing
with duplicate accounts in advance and enter such information on the next wizard
page. Select the appropriate options for duplicate accounts and click Next to continue.
14. The following verification page presents a summary of the procedure that will take
place. This is the last page before changes are written to the target domain. Verify
the settings and click Finish to continue.
15. The Migration Progress status box displays the migration process as it occurs, indi-
cating the number of successful and unsuccessful accounts created. When the
process is complete, review the log by clicking View Log and verify the integrity of
the procedure. Click Close when you are finished.
NOTE
Depending on if other wizards have already been run, there might be additional steps
at this point that happen one time only to set up proper Registry settings, reboot DCs,
and create special groups.
Migrating Computer Accounts
Another important set of objects that must be migrated is also one of the trickier ones.
Computer objects must not only be migrated in AD, but they must also be updated at the
workstations themselves so that users will be able to log on effectively from their consoles.
ADMT seamlessly installs agents on all migrated computer accounts and reboots them,
forcing them into their new domain structures.
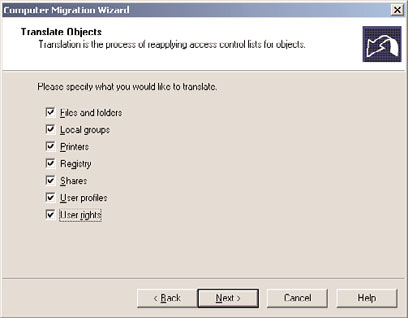
514
CHAPTER 16
Migrating from Windows Server 2003/2008 to Windows Server
2008 R2
The account running the ADMT must have local administrator rights to the computers
being migrated. The agents must also be accessible over the network, so any firewalls
should be disabled for the migration or grant exceptions.
Follow these steps to migrate computer accounts:
1. Open the ADMT MMC snap-in (Start, Administrative Tools, Active Directory
Migration Tool).
2. Right-click the Active Directory Migration Tool, and choose Computer Migration
Wizard.
3. Click Next on the Welcome page.
4. Type the names of the source and destination domains in the drop-down boxes on
the next page, and click Next to continue.
5. Choose the Select Computers from Domain option, and click Next.
6. On the following page, select the computer accounts that will be migrated by click-
ing the Add button and selecting the appropriate accounts. Click Next to continue.
7. Select the OU the computer accounts will be migrated to, and click Next to continue.
8. The next Translate Objects page allows for the option to specify which settings on
the local clients will be migrated. Click the Help button for a detailed description
of each item. In this example, select all items, as shown in Figure 16.10. Click Next
ptg
to continue.
FIGURE 16.10
Specifying objects that will be translated.
9. The subsequent page prompts to choose whether existing security will be replaced,
removed, or added to. In this example, replace the security. Click Next to continue.
10. A prompt then informs you that the user rights translation will be performed in Add
mode only. Click OK to continue.
11. The next page is important, as it allows an administrator to specify how many
minutes a computer will wait before restarting itself (the default is 5 minutes). Click
Next to continue.
Multiple Domain Consolidation Migration
515
12. Just as in the previous wizards, exclusions can be set for specific attributes in the
following wizard page. Select any exclusions needed and click Next to continue.
13. Naming conflicts are addressed on the subsequent page. If any specific naming
conventions or conflict resolution settings are required, enter them here. Click Next
to continue.
14. The Completion page lists a summary of the changes that will be made. Review the
list and click Finish when you are ready. All clients that will be upgraded are subse-
quently rebooted.
15. When the migration process is complete, you can view the Migration log by clicking
the View Log button. After verifying all settings, click Close.
16. The ADMT Agent Dialog window opens. This tool allows the administrator to
control the agent operations. Click Start to run pre-check. This identifies any poten-
tial issues with the agent migration. The results of the pre-check will be displayed in
the Pre-check column. Verify that all computers passed.
17. In the Agent Actions box, select the Run Pre-check and Agent Operations option
button. Then click Start to perform the migration operations.
18. The client agents are subsequently distributed to all clients that have been migrated.
Click Close on the ADMT MMC snap-in to end the wizard.
ptg
Each agent is installed automatically and counts down until the designated time limit set