The Complete 2012 User's Guide to the Amazing Amazon Kindle: Covers All Current Kindles Including the Kindle Fire, Kindle Touch, Kindle Keyboard, and Kindle (18 page)
Authors: Bruce Grubbs,Stephen Windwalker
•
Angry Bird: The popular physics-based game is available in both free ad-supported and paid versions
To find these apps, search for them by name in the App Store on the Fire or on Amazon.com.
While reading, you can easily shop in the Amazon Kindle Store right from your Kindle, which means you can shop for reading material while traveling, from home or office, or anywhere your Kindle has a wireless connection.
Having trouble deciding whether to buy a book? Amazon lets you download a free sample of the first 10% of all Kindle books. You can check the table of contents and read a portion of the book before buying it. Maintaining samples can also be a helpful way to keep a “wish” or “to be read” list of Kindle books.
Students (or anyone) can now buy thousands of print replica textbooks at deep discounts for use on the Fire. These textbooks take advantage of the Fire’s color screen to display in the same color and detail as their print editions.
To shop in the Kindle Store, you must be connected to Whispernet either by Wi-Fi or 3G. If wireless is turned off, the Kindle will ask you whether you want to connect.
While reading, just press Keyboard and start typing the author's name or part of a title or subject. Press Keyboard again to dismiss the virtual keyboard. The search box pops up at the bottom of the screen, with your search term. Move the cursor right until "store" is selected, then click.
While reading, just start typing the author's name or part of a title or subject. The search box pops up at the bottom of the screen, and you can use the five-way controller and the Del key on the Kindle Keyboard and DX to correct mistakes. When finished, move the cursor right until "store" is selected, then click.
While reading, tap the top edge of the screen, then tap the Search bar and enter your search term. Tap the drop down menu at the right side of the Search bar and select “Kindle Store” from the pop-up. Now tap Go.
While reading, tap the bottom of the screen, then tap “Back”. Tap Store at the upper right corner of the screen to browse the book store.
Another method is to press Menu and select “Shop in Kindle Store." You can also press Alt Home on the Kindle Keyboard and DX. Both methods take you to the Kindle Storefront, where you can browse Kindle items or search for items.
On the Kindle basic, it's easier to shop in the Kindle Store from the menu because the store uses auto completion to present a list of possible matches as you type. For example, to search for books on the Grand Canyon, “grand canyon” appears on the list as soon as you type “gran.” Now all you have to do is press Keyboard to dismiss the on-screen keyboard, then select “grand canyon” to see a list of matches in the store.
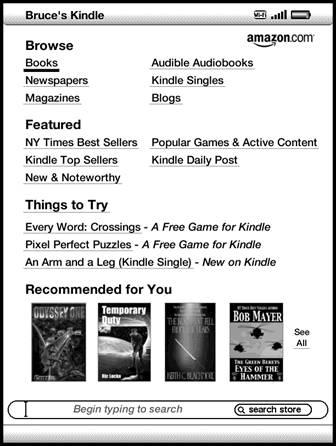
Kindle Storefront on the Kindle Keyboard
On the Fire, it’s easiest to browse the book store from the Home screen. Tap Books to go to your Book library, and then tap Store on the upper right side of the screen.
If you choose to browse books, you are presented with a list of categories. When you select a category, a list of books in that category will appear. You can browse the list, or further refine the subcategory by clicking the link at the upper right.
On the Fire, tapping on a category pops up a list of subcategories. After tapping on a subcategory, you can browse the list or refine it further by tapping on Refine at upper right.
While you are shopping in the Kindle Store, you can press Menu at any time to pop up a menu that allows you to navigate in the store.
Once you select a book or other document, you'll see the detail page, which lists its title, author, and description. You can buy the book immediately, try a free sample, or add the title to your wish list.
You can also read customer reviews and browse similar books. At any time, you can go to the Kindle Storefront by pressing Menu and selecting “Kindle Storefront."
Subscriptions to newspapers, magazines, and blogs come with a 14-day free trial. If you cancel your subscription before the end of the trial period, you will not be charged. Otherwise your Amazon account will be charged the monthly subscription price. You can cancel subscriptions at any time.
Although it is not required, you'll probably find that it is easier to shop the Kindle Store at Amazon.com on a computer. On the computer’s larger screen, the storefront displays more information, including a detailed list of categories on the left. On the right side, there's access to the Kindle Daily Post, Amazon's Kindle blog. One of the most useful features of the storefront is on the right side, where you’ll find a list of the top 100 free books.
The majority of what’s available on the Kindle Store lists is book titles. In July 2011 Amazon's inventory of paid Kindle titles surpassed one million. In addition, there are more than two million free titles available for the Kindle through Amazon, all of which are in the public domain and no longer under copyright.
The number of available popular magazines in E Ink Kindle editions is limited as this category has not grown as fast as expected. With the release of the Kindle Fire, many new magazines are being released. This process has accelerated with the release of firmware version 6.2 for the Fire.
Subscriptions to most major national and international newspapers are available on the Kindle.
All new subscriptions start with a 14-day free trial. There is no charge if you cancel before the end of the trial period. After that, you are billed monthly. You can cancel a subscription at any time.
In order to take advantage of the Kindle Fire's vibrant color screen, some new (for the Kindle) periodicals are being released as apps. On the Fire, you shop for magazines and newspapers from the Newsstand by tapping Store, but periodicals install in the Fire differently, depending on whether they are apps, or Kindle magazines and newspapers.
Kindle magazines and newspapers are optimized for reading on the E Ink Kindles. These versions may not have all the images from the print edition.
Some magazines on the Kindle Fire rely upon periodical apps designed for the Fire and contain all or most of the images and color graphics from the print edition. Since the Fire editions are designed for reading on a small screen, there may be differences between the print edition and Fire edition.
After you purchase a Kindle magazine or newspaper from the Newsstand store, it appears in the Newsstand library. A periodical app appears in the App library in the Cloud. To read your periodical, you'll need to download and install it by opening the app and following the instructions.
Amazon is filling the need for items other than full-length books through its Kindle Singles publishing division. Most Singles available are nonfiction essays, magazine articles, and novellas.
Thousands of blogs are available for delivery directly to your Kindle immediately when new articles are published. As with other periodicals, your subscription starts with a 14-day free trial.
Although you can read most of these blogs for free on your computer, there are advantages to reading them on your Kindle. In most case, blogs are priced at 99 cents per month, and for that price new posts are automatically pushed to you as soon as they are posted. And of course, you can read blogs while commuting (but not while driving, we hope) and any other places where you have your Kindle but you’re without access to a computer.
Blogs from the Kindle Store are not directly available on the Fire. Instead, use the Pulse app to subscribe to blogs, or read them in the Silk web browser.
Audible Audiobooks can be delivered to your Kindle (except Kindle basic and Fire) connection from a large and growing selection in the Kindle Store.
Audible Audiobooks bought at a time when your Kindle is not connected to Wi-Fi will be delivered next time your Kindle is connected to Wi-Fi.
On the Kindle Fire, you can shop for Audible Audiobooks using the pre-installed Audible app.
Immediately after you click "buy" to purchase a Kindle book, you are given an option to cancel the purchase. After you leave that screen, you have seven days to return a book on Amazon.com by going to Your Account, Manage Your Kindle, and Your Kindle Library. Click the Action button to the right of any title and select “Return for Refund.” This option will not be available for purchases after seven days..
As we described in Extending the Fire with Apps, adding apps to your Kindle Fire extends its capabilities. As an example, here's a way to read magazines that are not yet available in the Kindle store. Zinio.com makes over 5,000 magazines available in digital editions for multiple platforms, including the Fire.
All you have to do is install the free Zinio app. On the Fire, go to the Apps library and then tap Store. Search for “Zinio” and open the detail page. From here, buy (for $0.00) the app, and install it. When you run the app, you'll enter the Zinio store where you can browse the magazine selections, buy single issues, and subscribe.
You can navigate your Kindle's menus and pages using audio prompts by turning on the Voice Guide feature. While this is a helpful feature for many Kindle owners who are visually impaired, it can also be beneficial in a variety of settings for other users as well. This is especially useful in conjunction with the Text-to-Speech feature to set the Kindle for reading aloud.
To use this feature, you'll need to use headphones in all but the quietest environments, due to the relatively small size of the Kindle speaker. You’ll need headphones in libraries and other quiet places as well in order to avoid disturbing others.
To turn on Voice Guide, press Home followed by Menu. Then select “Settings” from the pop-up menu. Toggle to page 2 and select Voice Guide "turn on." Voice Guide uses the voice selected for Text-to-Speech.
A shortcut method for turning Voice Guide on and off is to press Shift Spacebar.
Now, as you move around your Kindle using the Page, Home, and Back buttons, the Kindle describes the screen displayed, and also describes the selected document aloud. As you move the cursor, the Kindle describes that document.
When you select a book or other document, the Kindle reads the title aloud as well as the location by percent and location number.