The Complete 2012 User's Guide to the Amazing Amazon Kindle: Covers All Current Kindles Including the Kindle Fire, Kindle Touch, Kindle Keyboard, and Kindle (16 page)
Authors: Bruce Grubbs,Stephen Windwalker
You can press Store at any time while in your Music library to go to the Amazon Music Store, if you are connected via Wi-Fi. If you are not connected, you'll be asked if you want to connect and walked through the connection process.
Once the storefront loads, the top of the screen has a Search bar. Below is a list of featured albums and songs which you can browse by swiping left or right. Next is a browsing bar where you can tap to browse Featured, Best Sellers, New Releases, and Genres. The remainder of the screen is mostly occupied by a list of recommended music.
You can search for music by tapping the Search box to bring up the on-screen keyboard. Type your search term, and then tap Search on the lower right side of the keyboard to dismiss the keyboard and run the search.
Although the Kindle Keyboard, DX, and Touch are not designed to function as full-featured MP3 players, they can play MP3 audio files in the background while you read. (The Kindle basic cannot play audio.)
To copy MP3 files from your computer to the Kindle, transfer the files to your computer via USB and place them in the "music" folder. To play the music files, press Home then Menu. Select “Experimental” from the pop-up and then navigate to "Play MP3" and select "play music."
Now you can read a book or any other document on your Kindle while the music continues to play. To pause playback, press Alt-Space. To skip to the next music file, press Alt-F.
Note that if you open an Audible audiobook, music playback will stop, even if you don't actually start listening to the audiobook.
You can also listen to podcasts and other audio files that are in MP3 format.
The Kindle Fire gives you access to more than 100,000 movies and TV shows that you can rent or buy from the Amazon Video Store. In addition, Amazon Prime Members can stream more than 10,000 movies and TV shows for free. You can also sideload your own videos to your Fire via USB cable from your computer and watch them using the built-in Gallery app.
To watch a video on the Fire, press the Video icon from the Home screen to go to the Amazon Video Store. You can browse the store or use the Search bar to find a video. After you buy or rent a video (or get it free!), you can either watch it now or download the video to watch later when you're offline.
To find free Prime videos, you can browse the Prime titles or apply the Prime filter. You can also search for Prime videos. Free Prime videos cannot be downloaded for viewing offline, but most Prime videos are available for rental or purchase- and these can be downloaded and watched offline.
While watching a movie or TV show, tap the center of the screen to bring up the movie controls:
•
Volume: Drag your finger left or right on the volume bar to decrease or increase the volume
•
Pause: Tap the play/pause icon at the lower left to pause and to resume play
•
10 second rewind: Tap the rewind icon at the upper right to rewind 10 seconds
•
Move backward or forward: Drag your finger on the progress bar left or right
Your location is tracked and synchronized using the Fire's Whispernet connection, so your place is marked in all the videos in your library. You can resume from the same place on your Fire as well as any other device that supports Amazon Video, such as PC, Mac, and Roku.
You can sideload personal videos using a USB cable from your computer to the Video folder and watch them on your Kindle Fire. The Fire supports videos in H.263 (.3gp, .mp4), H264 AVC (.3gp, .mp4), MPEG 4 SP/ASP (.3gp), VP8 (.webm) formats as long as they are not DRM-protected.
Personal videos do not appear in the Video library. You must use the built-in Gallery app to watch them. Of course, if you watch a lot of personal videos, you can add Gallery to your Favorites for quick access from the Home screen.
Tap on any video to start watching it. While watching, tap Menu to see more options, including sharing the video via e-mail.
On the Kindle Fire, you can sideload your photos from your computer with a USB cable and view them with the built-in Gallery app. Although this feature isn’t documented in the current Kindle Fire User's Guide and information is buried in the on line Kindle Help, it is easy to use although limited in functionality.
Hopefully Amazon will add photo viewing as a built-in library function with a future software update. In the meantime, you can download several photo apps that provide more capability.
Since the Fire has limited memory, you should resize your photos to medium resolution, ideally 1024 x 600 pixels, before sideloading them to the Fire.
To transfer photos to the Fire, connect it to your computer with a USB to micro-USB cable. The Kindle appears as a disk drive on your computer. Copy your photos to the Pictures folder on the Fire. If you like, you can create folders on the Fire to organize your images.
When you are finished, eject the Kindle from your computer and disconnect the USB cable.
You can also e-mail photos to your @kindle.com address for free conversion and transfer to your Fire via wireless. This is not an ideal solution because the images are converted to PRC format and appear in the Docs library.
Go to Home and select the Apps library. Tap the Gallery app. Gallery opens with thumbnails of your photos, or icons of your folders if you have any.
Tap a folder to open it and view thumbnails of your photos. While in a folder, you can view thumbnails or tap the icon in the upper right corner to view photos by date.
Swipe to scroll through the thumbnails and tap on any image to view it.
Tap Back to return to thumbnail view. If you tap Menu while viewing an image, you have several options. You can share an image via e-mail, delete it, look at details including file name, type, creation date, album (folder) name, and file size, as well as crop and rotate it.
You can also zoom in and out by pinching or using the magnifying icons. To start a slide show, tap the slide show icon.
These three icons are not always visible - to bring them up, tap on the image.
When you're finished viewing your photos, tap Home to return to the Home screen. Gallery will show up on the Carousel- long-press it to add it to your Favorites if you wish.
Since the Gallery app is limited in its functions, you'll probably want to try another app. PicSay Pro is a paid app that adds photo editing capability to the Fire, including resize, crop and straighten, flip, rotate, painting, and black and white conversion. You can adjust exposure, contrast, saturation, color temperature, tint, and brightness. You can mark photos with stickers and word balloon and add titles. You can also share photos via e-mail and Photobucket.
web
One of the most underreported features of the Kindle is its web browser. We can hope this will begin to change with the release of the Kindle Fire, which features the fast Silk browser.
E Ink Kindles feature a browser based on the webkit open source browser engine that also underlies the Apple Safari browser. The browser gives you free access to the web whenever the Kindle has a Wi-Fi connection. If you have a 3G Kindle Keyboard, you can browse the web anywhere you have a 3G connection.
While the E Ink Kindle browser is no substitute for a computer-based web browser or the Kindle Fire browser, you can check your e-mail and follow links embedded in reading material. An article mode
on the E-Ink Kindles displays only the main text in a web page, making it easier to read. A similar feature called “Reader” is available on the Fire.
Technically the web browser on the E Ink Kindles is considered an experimental feature by Amazon, which means that Amazon can modify or remove it at any time. The fact that Amazon significantly upgraded the browser with the release of the Kindle Keyboard makes it quite unlikely that they will remove this feature.
Keep in mind that the web browser on the E Ink Kindles is basic and that some pages may not load. Specifically, videos will not work. Some web pages may freeze your Kindle. If this happens slide the power button right and hold it until the screen goes blank and the Kindle resets. It will take a couple of minutes for the Kindle to restart.
Most of the following discussion applies to the Silk browser on the Fire, except that the Silk browser is much faster and of course displays web pages in color.
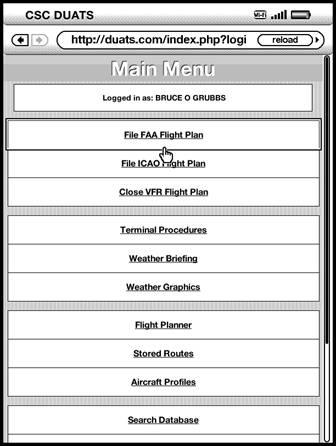
The E Ink Kindle web browser works best with web pages designed for use on mobile devices
Basic
:
Press Home, then Menu, select “Settings” from the pop-up, and then “Experimental”. Finally, click on “launch browser.” The browser will open to the last page you browsed.
On Kindles with physical keyboards, the easiest way to start the browser while you're reading is to type in any search term-- anything will do, such as “web." Then move the cursor to the right until “Google” is highlighted, and select it. The browser will open with the Google search results for the search term you entered.
The other way to open the browser is to press Home, then Menu, and select “Experimental” from the pop-up. Then select “web Browser.” The browser opens on the last web page you opened.
To open a web page, type a web address in the address bar at the top of the page.
Tap the Address bar to enter a URL. Note that the on-screen keyboard has special keys for “www.” and “.com”.
From the Home screen, tap web, then tap the Address bar to enter a URL.
Note: We don’t mind saying here that, if you’d like an absolutely free, ready entry point to the Kindle Fire’s web browser that also allows you to keep up with free book listings and other Kindle-related news, you can
download the free Kindle Nation Daily app
from the Amazon Appstore and save it to your favorites, then tap it anytime you want to start using the Amazon Silk web browser.
Since most web pages are designed for a screen that is wider than it is high, you will probably find it easier to rotate the Kindle screen to landscape.
To rotate the screen, press Menu then select “Change Font Size”. Select and click on the desired orientation at the bottom of the pop-up.