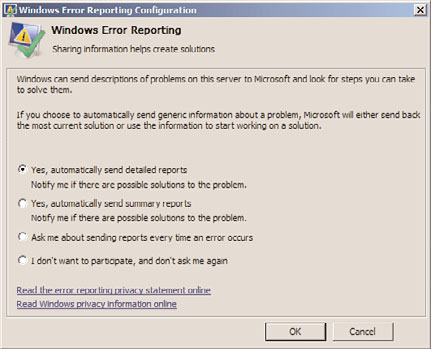Windows Server 2008 R2 Unleashed (272 page)
Read Windows Server 2008 R2 Unleashed Online
Authors: Noel Morimoto
Interval is a numeral in seconds. Press Ctrl+C to stop the intervals.
Route
Route is particularly useful for troubleshooting incorrect static routes or for adding a route
to a route table to temporarily bypass a problem gateway. Static routes can be used in
place of implicit routes specified by a default gateway. Use Route to add static routes to
forward packets going to a gateway specified by default to avoid loops, improve traffic
time, and so on.
1378
CHAPTER 33
Logging and Debugging
The parameters for Route are as follows:
. -add—Adds a route to a table. Use –p to make the route persistent for subsequent
sessions.
. -Delete—Deletes a route from the table.
. -Print—Prints a route.
. -change—Modifies an existing route.
. -destination—Specifies the host address.
. -gateway—Specifies the address of gateway for Route.
. IF interface—Specifies the interface for the routing table to modify.
. -mask Netmask—Uses the subnet mask specified by Netmask. If mask is not used, it
defaults to 255.255.255.255.
. -METRIC Metric—Specifies the metric, or cost, for the route using the value Metric.
. -f—Clears the routing table of all gateway entries.
. -p—Used with -add to create a persistent route.
ptg
Nslookup
Nslookup is used to query DNS. You can think of Nslookup as a simple diagnostic client
for DNS servers. It can operate in two modes: Interactive and Noninteractive. Use
Noninteractive mode to look up a single piece of data. To look up more than one piece of
data, use Interactive mode. To stop Interactive mode at any time, press Ctrl+B. To exit
from the command, type exit. If Nslookup is used without any parameters, it uses the
default DNS name server for lookup.
The parameters for Nslookup are as follows:
. -ComputerToFind—Looks up information for the specified ComputerToFind. By
default, it uses the current default DNS name server.
. -Server—Specifies the server as the DNS name server.
. -SubCommand—Specifies one or more Nslookup subcommands as a command-line
option. Type a question mark (?) to display a list of subcommands available.
DCDiag
The Domain Controller Diagnostic (DCDiag) tool analyzes the state of domain controllers
and services in an Active Directory forest. It is installed when the Active Directory Domain
Services (AD DS) role is added to a Windows Server 2008 R2 installation. This is a great
general-purpose test tool for checking the health of an Active Directory infrastructure.
Using the Debugging Tools Available in Windows Server 2008 R2
1379
Tests include domain controller connectivity, replication errors, permissions, proper roles,
and connectivity, and other general Active Directory health checks. It can even run non-
domain controller-specific tests, such as whether a server can be promoted to a domain
controller (the dcpromo test), or register its records properly in DNS (RegisterInDNS test).
DCDiag is run on domain controllers exclusively, with the exception of the dcpromo and
RegisterInDNS tests.
When run without any parameters, the tests will be run against the current domain
controller. This runs all the key tests and is usually sufficient for most purposes.
33
The parameters for DCDiag are as follows:
. /s:DomainController—Uses the domain controller as the home server.
. /n:NamingContext—Uses the specified naming context (NetBIOS, FQDN, or distin-
guished name) to test.
. /u:Domain\UserName /p:{*|Password|””}—Uses the supplied credentials to run the
tool.
. /a—Tests all domain controllers in the site.
. /e—Tests all domain controllers in the enterprise.
ptg
. /q—Displays quiet output (errors only).
. /v—Displays verbose output.
. /I—Ignores minor error messages.
. /fix—Fixes minor problems.
. /f:LogFile—Logs to the specified log file.
. /ferr:ErrorLogFile—Logs errors to the specified log file.
. /c—Comprehensively runs all tests.
. /test:TestName—Runs the specified tests only.
. /skip:TestName—Skips the specified tests.
When specifying tests to run or to skip, nonskippable tests will still be run.
NOTE
DCDiag is automatically included on a Windows Server 2008 R2 system when the
Active Directory Domain Services role is added. Otherwise, on non-domain controllers,
the utility can be added by adding the Remote Server Administration Tools feature in
Server Manager.
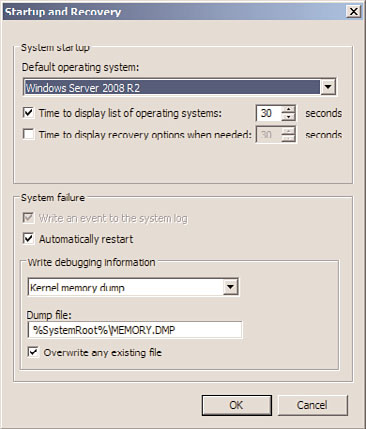
1380
CHAPTER 33
Logging and Debugging
System Startup and Recovery
The System Startup and Recovery utility stores system startup, system failure, and debug-
ging information. It also controls the behavior (what to do) when a system failure occurs.
To open System Startup and Recovery, launch Control Panel, select System and Security,
select System, Advanced System Settings, click the Advanced tab in the Systems Settings
dialog box, and then click Settings under Startup and Recovery to display a property page
similar to the one shown in Figure 33.12.
ptg
FIGURE 33.12
The Startup and Recovery page.
The Default Operating System field contains information that is displayed at startup. This
information is typically the name of the operating system such as Windows Server 2008
R2. You can edit this information using bcdedit from a command prompt. If the machine
is dual-booted, there will be an entry for each operating system. The Time to Display List
of Operating Systems option specifies the time the system takes to display the name of the
operating system at startup. The default time is 30 seconds. This can be increased or
reduced. The Time to Display Recovery Options When Needed is unchecked by default but
can be selected and an interval in seconds entered.
You can set the action to be taken when system failure occurs in the System Failure
section. There are two options. The first option is Write an Event to the System Log. This
action is not editable in Windows Server 2008 R2 because this action occurs by default
every time a stop error occurs. The next option, Automatically Restart, reboots the system
in the event of a system failure.
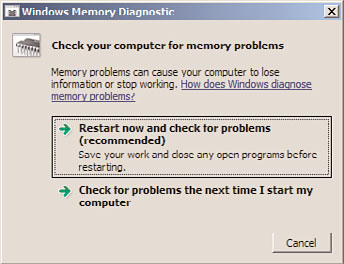
Using the Debugging Tools Available in Windows Server 2008 R2
1381
The Write Debugging Information section tells the system where to write debugging infor-
mation when a system failure occurs. The options available include where the debugging
information can be written to and the level of debugging information: Small Memory
Dump (128KB), Kernel Memory Dump, Complete Memory Dump, or (None). The Write
Debugging Information To option requires a paging file on the boot volume, which
should be large enough to contain the select debugging option.
Windows Memory Diagnostics Tool
Many troubleshooting scenarios revolve around memory-related issues associated with a
system. Typical memory issues can involve an errant application, a specific process
33
consuming too much memory, or failing hardware such as bad RAM or the memory
system on the motherboard. Thankfully, Windows Server 2008 R2 includes a tool for diag-
nosing problems associated with system memory.
By using Windows Memory Diagnostics Tool, an administrator has another means for
isolating root issues when a server is performing poorly, subject to crashes, or other abnor-
mal behavior not caused by issues with the OS or installed applications.
The Windows Memory Diagnostics Tool can be launched by following the instructions
below:
ptg
1. First, save all work and close down open applications and utilities.
2. To invoke the tool, select Start, All Programs, Administrative Tools, Windows
Memory Diagnostic, or type MdSched at a command prompt.
3. Select whether you want to Restart Now and Check for Problems or Check for
Problems the Next Time I Start My Computer, as displayed in Figure 33.13.
FIGURE 33.13
The options associated with running the Windows Memory Diagnostics tool.
4. When the system is rebooted, the Diagnostics tool automatically launches and con-
ducts a Basic test by using default settings. Additional Test Mix options, Cache
1382
CHAPTER 33
Logging and Debugging
options, and Pass Count can be selected by pressing F1. The Test Mix options consist
of Basic, Standard, and Extended, whereas the Cache option includes Default, On, or
Off. In addition, set the Pass Count value. The value represents the number of times
the entire test mix will be repeated. Note a value of 0 represents infinitely. Press F10
to apply the settings and start the memory tests. Status is reported throughout the
test indicating results.
TIP
The Windows Memory Diagnostics Tool might not detect all the problems with the sys-
tem RAM. Just because no errors are reported doesn’t mean the RAM or even the
motherboard is working properly. Typically, the manufacturer of the hardware device will
have additional diagnostics utilities that enable an administrator to conduct a deeper
analysis of the root problems at the hardware level.
Resources and Support Tools
Software errors can be reported in Windows Server 2008 R2. The Windows Error Reporting
mechanism makes this happen. Additionally, the Customer Experience Improvement
Program (CEIP) enables the system to report information to Microsoft about computer
ptg
hardware and usage.
The errors reported in the error-reporting mechanism and information derived from the
Customer Experience Improvement Program can be sent automatically or when the user is
prompted to notify Microsoft to help improve its future products.
You can manage the Software Error-Reporting Mechanism by selecting the Enable
Automatic Updating link in the Update This Server section on the Initial Configuration
Tasks screen. To change Windows Error Reporting, select the Manually Configure Settings
link and click the Change Settings button in the Windows Error Reporting section. Select
the appropriate participation option, as displayed in Figure 33.14.
The Customer Experience Improvement Program Configuration screen can be launched by
clicking the Change Settings button in the Customer Experience Improvement Program
section. When the dialog box is invoked, select whether you want to participate in the
Windows Server Customer Experience Improvement Program and indicate the number of
servers, desktops, and industry that best represents your organization.
Finally, the combination of the resources and support tools help administrators better log,
troubleshoot, and solve issues with a Windows Server 2008 R2 system. At the same time,
Microsoft collects this information to improve the product.
The Task Scheduler in Windows Server 2008 R2 replaces the Scheduled Tasks tool that was
literally unchanged since the release of Windows 98. The main focal point of the tool is to
assist administrators by automating tasks. In addition, by consolidating standard and reoc-