Windows Server 2008 R2 Unleashed (299 page)
Read Windows Server 2008 R2 Unleashed Online
Authors: Noel Morimoto
.
Support for up to 64 logical cores per guest session—
Windows Server 2008 R2
virtualization provides the capability to have up to 64 logical processors (cores) allo-
cated to a single guest session—four times better than in Windows Server 2008.
.
Support for greater physical host memory—
Windows Server 2008 R2 virtualiza-
tion supports up to 1TB physical memory allocation per host—a huge increase from
the 32GB supported in Windows Server 2008.
.
Support for greater virtual guest memory—
Virtual guests can now access up to
64GB per VM. This is a huge scalability improvement from Windows Server 2008,
where VMs were limited to 32GB total RAM per host.
Planning Your Implementation of Hyper-V
1519
NOTE
Although Hyper-V provides the capability to host guest operating systems for Windows
servers, client systems, and non-Windows systems, many of the tools enterprises use
in virtual server environments require the addition of the System Center Virtual
Machine Manager (VMM) tool.
VMM provides a more centralized view and administration of multiple virtual guest ses-
sions, the tools to do physical-to-virtual image creation, virtual-to-virtual image copying,
and load balancing of virtual images across VMM servers. VMM adds the administra-
tive tools that take the basic virtual server sessions, and provides administrators the
ability to better manage the guest sessions.
Microsoft Hyper-V Server as a Role in Windows Server 2008 R2
Hyper-V is enabled as a server role just as Windows Server 2008 R2 Remote Desktop
Services, DNS Server, or Active Directory Domain Services are added to the server.
The installation of the Microsoft Hyper-V Server role is covered later in this chapter in the
section, “Installation of the Microsoft Hyper-V Server Role.”
ptg
Planning Your Implementation of Hyper-V
For the organization that chooses to leverage the capabilities of Windows Server 2008 R2
virtualization, a few moments should be spent to determine the proper size, capacity, and
capabilities of the host server that would be used as the virtual server host system. Many
server system applications get installed with little assessment on resource requirements of
37
the application itself, because most servers in a data center are running less than 10%
server utilization, so there is plenty of excess server capacity to handle server workload
capabilities.
With Hyper-V, however, because each guest session is a discretely running operating
system, the installation of as few as three or four high-performance guest sessions could
quickly bring a server to 50% or 60% of the server performance limits. So, the planning
phase is an important step in a Hyper-V implementation.
Sizing Your Windows Server 2008 R2 Server to Support
Virtualization
Although the minimum requirements for server compatibility for Windows Server 2008 R2
applies, because server virtualization is the focus of this server system, the minimum
Windows Server 2008 R2 server requirements will not be sufficient to run Hyper-V virtual-
ization.
Additionally, although Windows Server 2008 R2 supports up to 64 processor cores, 1TB of
RAM, and 384 concurrently running virtual machines, the reality on the scaling of
1520
CHAPTER 37
Deploying and Using Windows Virtualization
Windows virtualization comes down to the raw capabilities of network I/O that can be
driven from a single host server. In many environments where a virtualized guest system
has a relatively low system utilization and network traffic demand, a single host system
could easily support a dozen, two dozen, or more guest sessions. Other environments
where a virtualized guest session has an extremely high system utilization, lots of disk I/O,
and significant server network I/O, the organization might find that a single host server
would maximize its capacity with as few as seven or eight guest sessions.
RAM for the Host Server
The rule of thumb for memory of a Windows Server 2008 R2 server running Hyper-V is to
have 2GB of RAM for the host server, plus enough memory for each guest session.
Therefore, if a guest session needs to have 2GB of RAM, and there are three such guest
sessions running on the host system, the host system should be configured with at least
8GB of RAM. If a guest session requires 8GB of memory and three of those systems are
running on the system, the server should be configured with 24GB of memory to support
the three guest sessions, plus at least 2GB of memory for the host system itself.
Processors for the Host Server
The host server itself in Windows Server 2008 R2 virtualization has very little processor
I/O requirements. In the virtualized environment, the processor demands of each guest
ptg
session dictate how much processing capacity is needed for the server. If a guest session
requires two cores to support the processing requirements of the application, and seven
guest sessions are running on the system, the server should have at least 15 cores available
in the system. With quad-core processors, the system would need four physical processors.
With dual-core processors, the system would need at least eight physical processors.
With Windows Server 2008 R2 virtualization, each guest session can have up to 64 cores
dedicated to the session, or processing capacity can be distributed, either equally or as
necessary to meet the performance demands of the organization. By sharing cores among
several virtual machines that have low processing needs, an organization can more fully
utilize their investment in hardware systems.
Disk Storage for the Host Server
A host server typically has the base Windows Server 2008 R2 operating system running on
the host system itself with additional guest sessions either sharing the same disk as the
host session or the guest sessions virtual disks being stored on a storage area network
(SAN) or some form of external storage.
Each guest session takes up at least 7GB of disk space. For guest sessions running databases
or other storage-intensive configurations, the guest image can exceed 10GB, 20GB, or
more. When planning disk storage for the virtual server system, plan to have enough disk
space to support the host operating system files (typically about 7GB of actual files plus
space for the Pagefile) and then disk space available to support the guest sessions.
Planning Your Implementation of Hyper-V
1521
Running Other Services on the Hyper-V System
On a system running Hyper-V, typically an organization would not run other services on
the host system, such as making the host server also a file and print server, making the
host server a SharePoint server, or so on. Typically, a server running virtualization is
already going to be a system that will maximize the memory, processor, and disk storage
capabilities of the system. So, rather than impacting the performance of all the guest
sessions by having a system-intensive application like SharePoint running on the host
system, organizations choose to make servers running virtualization dedicated solely to
the operation of virtualized guest sessions.
Of course, there are exceptions to this general recommendation. If a system will be used
for demonstration purposes, frequently the host system is set up to run Active Directory
Domain Services, DNS, DHCP, and other domain utility services. So, effectively, the host
server is the Active Directory system. Then, the guest sessions are created to run things
like Microsoft Exchange 2010, SharePoint 2007, or other applications in the guest sessions
that connect back to the host for directory services.
Other organizations might choose to not make the host system the Active Directory
server, but rather put the global catalog functions in yet another guest session and keep
the host server dedicated to virtualization.
ptg
Planning for the Use of Snapshots on the Hyper-V System
A technology built in to Hyper-V is the concept of a snapshot. A snapshot uses the
Microsoft Volume Shadow Copy Service (VSS) to make a duplicate copy of a file; however,
in the case of virtualization, the file is the virtual server guest virtual disk.
37
The first time a snapshot is taken, the snapshot contains a compressed copy of the
contents of RAM on the system along with a bitmap of the virtual disk image of the guest
session. If the original guest image is 8GB in size, the snapshot will be significantly smaller
in size; however, the server storage system still needs to have additional disk space to
support both the original disk image, plus the amount of disk space needed for the
contents of the snapshot image.
Subsequent snapshots can be taken of the same guest session; however, the way VSS
works, each additional snapshot just identifies the bits that are different from the original
snapshot, thus reducing the required disk space for those additional snapshots to be just
the same as needed for the incremental difference from the original snapshot to the
current snapshot. This difference might be just megabytes in size.
The use of snapshots in a Windows virtualization environment is covered in more detail
later in this chapter in the section titled “Using Snapshots of Guest Operating System
Sessions.”
1522
CHAPTER 37
Deploying and Using Windows Virtualization
Installation of the Microsoft Hyper-V Role
With the basic concepts of Windows virtualization covered so far in this chapter, and the
background on sizing and planning for server capacity and storage, this section now
focuses on the installation of the Microsoft Hyper-V Server role on a Windows Server
2008 R2 system.
Installing Windows Server 2008 R2 as the Host Operating System
The first step is to install Windows Server 2008 R2 with Hyper-V as the host operating
system. The step-by-step guidance for the installation of the Windows operating system is
covered in Chapter 3, “Installing Windows Server 2008 R2 and Server Core.” Typically, the
installation of a Windows Server 2008 R2 to run the Hyper-V role is a new clean server
installation, so the section in Chapter 3, “Installing a Clean Version of Windows Server
2008 R2 Operating System,” is the section to follow for getting Windows Server 2008 R2
set up for virtualization.
Running Server Manager to Add the Hyper-V Role
After the base image of Windows Server 2008 R2 has been installed, some basic initial
tasks should be completed as noted in Chapter 3. The basic tasks are as follows:
ptg
1. Change the server name to be a name that you want the virtual server to be.
2. Configure the server to have a static IP address.
3. Join the server to an Active Directory domain (assuming the server will be part of a
managed Active Directory environment with centralized administration).
4. Run Windows Update to confirm that all patches and updates have been installed
and applied to the server.
After these basic tasks have been completed, the next step is to add the Hyper-V role to
the server system. Do the following to add the server role to the system:
1. Make sure you are logged on to the server with local Administrator or Domain
Admin privileges.
2. Start the Server Manager console if it is not already running on the system.
3. Right-click on Roles in the left pane of the console, and select Add Roles, as shown
in Figure 37.1.
4. After the Add Roles Wizard loads, click Next to continue past the Welcome screen.
5. On the Select Server Roles page, select the Hyper-V role, and click Next.
NOTE
Hyper-V requires a supported version of hardware-assisted virtualization. Both Intel VT
and AMD-V chipsets are supported by Hyper-V. In addition, virtualization must be
enabled in the BIOS. Check your server documentation for details on how to enable
this setting.
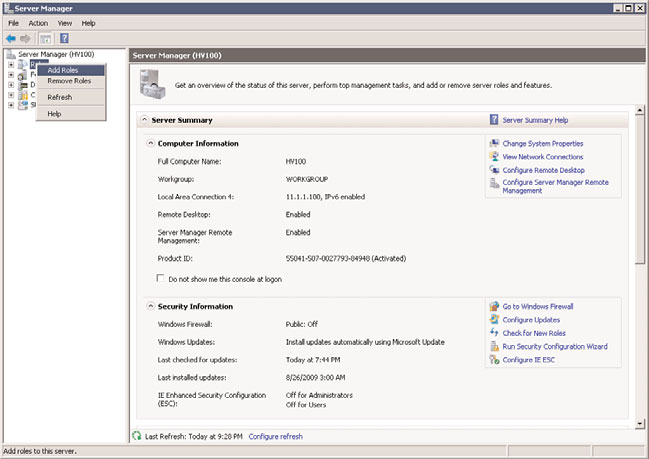
Installation of the Microsoft Hyper-V Role
1523
FIGURE 37.1
Adding a role to the Server Manager console.
ptg
6. On the Hyper-V page, read the notes and information about the role; then click Next.
7. On the Create Virtual Networks page, select the LAN adapter(s) you want to have
shared with guest sessions. Click Next to continue.