Windows Server 2008 R2 Unleashed (211 page)
Read Windows Server 2008 R2 Unleashed Online
Authors: Noel Morimoto
and user management apply only to domain environments. Group Policy can and is also
used to manage security and configuration settings within Active Directory. Many settings
apply to server role configurations to standardize security and configurations, but one
main configuration of the Active Directory domain group policies is to set the password
policy for all the users in the domain. To configure the values for the domain password
policy settings, the default domain policy needs to be edited. The password policy settings
are contained in the Computer Configuration\Policies\Windows Settings\Security
Settings\Account Policies\Password Policy settings node. Figure 27.22 displays the default
password policy settings for Windows Server 2008 R2 domains.
When administrators review or need to update the domain password policy, an account
lockout policy should also be defined. The account lockout policy determines how many
failed password attempts will be tolerated before a user account is locked, and whether the
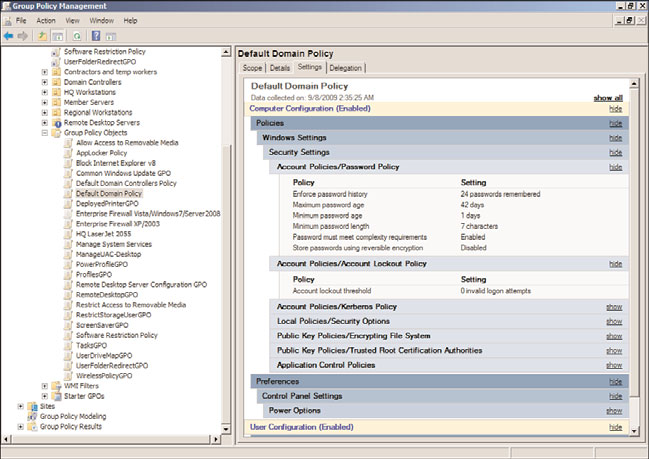
Managing Active Directory with Policies
1077
FIGURE 27.22
Default domain password policy settings.
ptg
account will be automatically unlocked. The following list contains the three account
lockout settings:
.
Account Lockout Duration—
This setting defines how many minutes an account
will remain locked out before it is automatically unlocked by the system.
27
.
Account Lockout Threshold—
This setting defines the number of failed logon
attempts that will be allowed before the user account is locked out.
.
Reset Account Lockout Counter After—
This setting defines the number of min-
utes before the bad logon count is returned to zero.
Fine-Grained Password Policies
New for Windows Server 2008 and also included with Windows Server 2008 R2 domains is
a feature called fine-grained password policies. This feature is only available in domains
operating in Windows Server 2008 or later domain functional level. A fine-grained pass-
word policy is a password policy that can be defined and applied to a single user or a set
of users. This can be a very valuable feature for organizations that require interoperability
with legacy systems or applications that require service accounts that cannot adhere to the
standard domain password policy. Fine-grained password policies are stored in the domain
Password Settings Container and are defined as Password Settings Objects. To create a new
Password Settings Object, perform the following steps:
1. Log on to a designated Windows Server 2008 R2 administrative server.
2. Click Start, click in the Search pane, type in MMC, and press Enter.
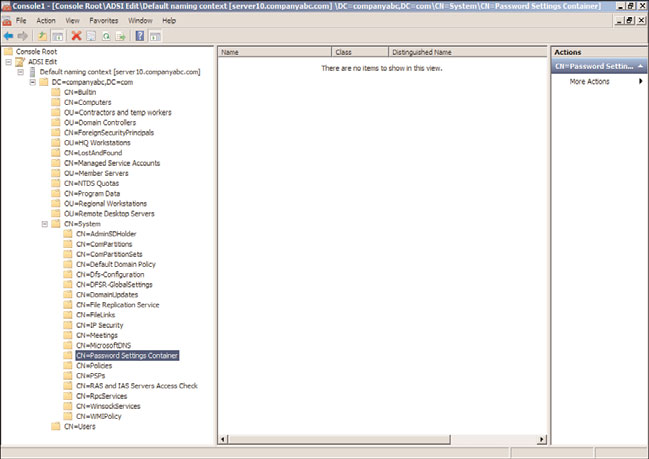
1078
CHAPTER 27
Group Policy Management for Network Clients
3. When the Microsoft Management Console opens, click the File menu and select
Add/Remove Snap-In.
4. In the Add/Remove Snap-In window, in the Available Snap-Ins list, locate and
double-click on ADSI Edit to add it to the Selected Snap-Ins list. Click OK to close
the Add/Remove Snap-In window. If the ADSI Edit snap-in is not listed, install the
Remote Server Administration Tools from the Add Features option in Server
Manager, and then repeat this step again.
5. Back in the MMC, in the tree pane, right-click the ADSI Edit node and select
Connect To.
6. When the window opens to select a naming context, the default naming context
will be the default selection; do not make any changes and click OK.
7. In the tree pane, expand the default naming context to reveal the domain naming
context; in this example, it is named dc=companyabc,dc=com.
8. Expand the domain naming context to reveal the CN=System node. Expand the
System node to reveal the Password Settings Container, as shown in Figure 27.23.
ptg
FIGURE 27.23
Locating the Password Settings Container.
9. Right-click the Password Settings Container and select New Object.
10. When the Create Object window opens, select the msDS-PasswordSettings object
class, and click Next.
11. On the Common-Name page, type in Fine-GrainedPSO and click Next.
12. On the Password Setting Precedence page, type in 5 and click Next.
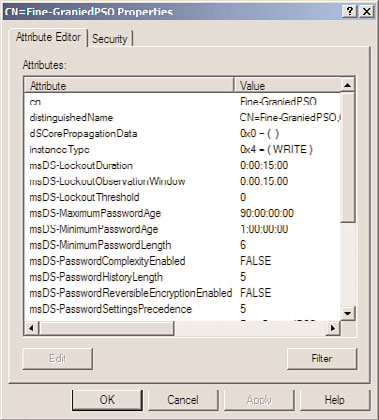
Managing Active Directory with Policies
1079
13. On the msDS-PasswordReversibleEncryptionEnabled page, set the value to False and
click Next.
14. On the msDS-PasswordHistoryLength page, set the value to 5 and click Next.
15. On the msDS-PasswordComplexityEnabled page, set the value to False and click Next.
16. On the msDS-MinimumPasswordLength page, set the value to 6 and click Next.
17. On the msDS-MinimumPasswordAge page, set the value to -864000000000 and click
Next. This is the equivalent of 1 day and the negative symbol must be added.
18. On the msDS-MaximumPasswordAge page, set the value to -77760000000000 and
click Next. This is the equivalent of 90 days.
19. On the msDS-LockoutThreshold page, set the value to 0 and click Next. Setting this
value to zero keeps the account unlocked.
20. On the msDS-LockoutObservationWindow page, set the value to -9000000000 and
click Next. This is the equivalent of 15 minutes.
21. On the msDS-LockoutDuration page, set the value to -9000000000 and click Next.
This is the equivalent of 15 minutes.
22. On the final page, click Finish to create the Password Settings Object (PSO).
23. After the PSO is created, select the Password Settings Container in the tree pane. In
the Settings pane, right-click the new Fine-GrainedPSO object, and select Properties.
ptg
24. When the Fine-GrainedPSO opens, click the Filter button and check the Show Only
Attributes That Have Values check box.
25. Review the configured settings, as shown in Figure 27.24, and click OK when finished.
27
FIGURE 27.24
Reviewing the PSO settings.
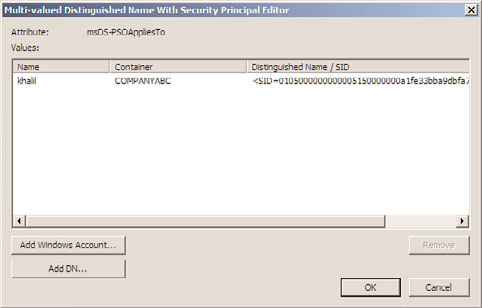
1080
CHAPTER 27
Group Policy Management for Network Clients
Now that a new fine-grained password policy is created, the Fine-GrainedPSO, the policy
can be applied to specific user accounts. To apply this PSO to a user account, perform the
following steps:
1. Open the properties of the Fine-GrainedPSO. If necessary, click the Filter button and
uncheck the Show Only Attributes That Have Values check box.
2. Scroll down and locate the msDS-PSOAppliesTo attribute and double-click it to open
the property pages.
3. Click on the Add Windows Account button to locate users using the Select Users,
Computers or Groups window.
4. In the Select Users, Computers or Groups window, type in the name of a user and
click OK.
5. If the user is located, the logon and distinguished name of the user is added to the
msDS-PSOAppliesTo window, as shown in Figure 27.25. Click OK. Repeat the process
to add additional users if required.
ptg
FIGURE 27.25
Configuring users who will apply the fine-grained Password Settings Object.
6. Click OK again to close the Fine-GrainedPSO and close the ADSI Edit snap-in.
7. Log on to a workstation or server with a user account added to the policy and
change the password to verify that the Fine-GrainedPSO has been applied properly.
Even though fine-grained password policies should only be used if necessary and sparingly,
after administrators know about it, many accounts will suddenly need to be added to a
PSO that is less restrictive than the domain password policy. To audit the users to whom
PSOs apply, the PSOs in the Password Settings Container should be reviewed regularly.
Configuring Restricted Groups for Domain Security Groups
A great feature of group policies that commonly goes unused is restricted groups.
Restricted groups Group Policy settings allow an administrator to manage the membership
of local groups on domain member servers and workstations. Restricted groups can also be
Managing Active Directory with Policies
1081
leveraged to manage the membership of domain security groups when applied to the
appropriate domain or the domain controllers organizational unit.
NOTE
Unless the impact is completely understood and desired, never link a group policy with
restricted group settings to a domain or a site object because the settings will be
inherited by all computers in the domain or site, including domain controllers and
Active Directory security groups. If linking this policy to a domain or site is required,
make sure to use security or WMI filtering to exclude domain controllers and any addi-
tional systems as required if Active Directory security groups should not be managed
by the policy.
Restricted groups can be used to populate and control the members of a designated group,
or they can be used to add members to a specific group. Using restricted groups requires a
deep understanding of how the settings work and GPO modeling should always be used
before linking a restricted group GPO to an Active Directory site, domain, or organiza-
tional unit. There are a few scenarios that Group Policy administrators and organizations
commonly utilize restricted groups domain policies for and these scenarios include, but
ptg
are not limited to, the following:
. Define and restrict the membership of a local or domain security group by adding
users or other groups using the members setting of restricted groups.
. Add universal and global domain groups to local computer or local domain groups
using the member of setting of restricted groups.
27
Of course, defining the membership of groups is still limited by the domain functional