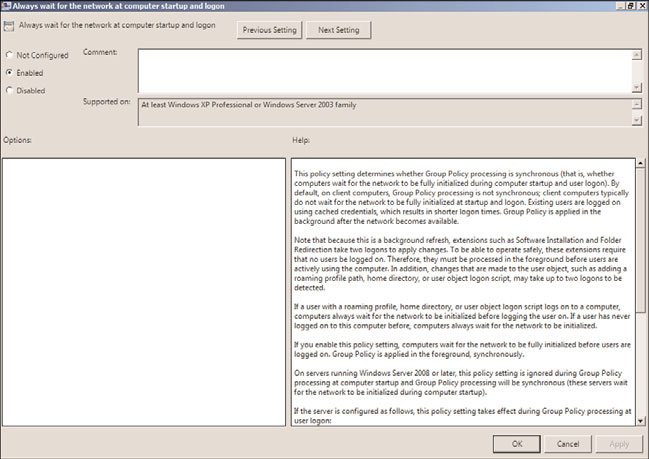Windows Server 2008 R2 Unleashed (213 page)
Read Windows Server 2008 R2 Unleashed Online
Authors: Noel Morimoto
domain companyabc.com, the location of the central store is
\\companyabc.com\sysvol\companyabc.com\Policies\PolicyDefinitions.
8. Right-click on a blank spot in this folder and choose Paste to copy the ADMX files
and the en-us ADML folder to the central store. Because an en-us folder already
exists, a prompt opens stating that if any files exist in the folder with the same name
as the files being placed in that folder they will be merged. Check the Do This for All
Current Items check box, and click the Yes button.
9. Close the window and open the Group Policy Management Console.
10. Create a new policy named Office2007TestGPO and open it for editing.
11. Navigate to the Computer Configuration\Policies\Administrative Templates settings
node and select it.
12. In the Settings pane, if the process worked correctly, there should be several new
Office 2007–related settings nodes, as shown in Figure 27.30.
13. Navigate to the User Configuration\Policies\Administrative Templates settings node
and select it.
14. Note all of the new Office 2007 user settings.
15. Close the Group Policy Management Editor and close the Group Policy
Management Console.
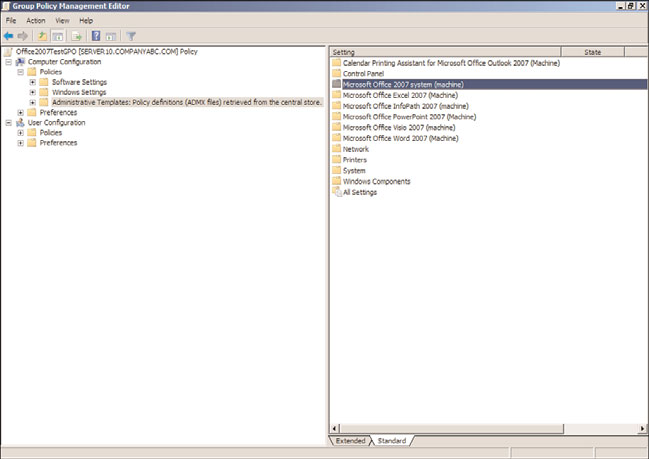
Managing Active Directory with Policies
1087
FIGURE 27.30
Reviewing the new Office 2007 Computer
ptg
Configuration\Policies\Administrative Templates.
The main reason to use the central store when extending group policies with new admin-
istrative templates is so that any administrator who attempts to create, view, or edit a
domain policy will be able to view all of the available settings.
27
Deploying Software Packages Using Domain Group Policy Objects
Domain Group Policy Objects can be used to deploy Windows Installer compatible MSI
software application packages. Many software vendors provide their desktop and some-
times even their server applications as MSI packages, which can make deploying these
applications using domain policies very easy. Some applications, however, are not so
nicely packaged and require the use of a third-party MSI packaging product or must be
deployed using a different method. Software deployment with domain policies is func-
tional but does not provide very flexible configuration and deployment options, such as
those included in Windows Server Update Services for Windows and System Center
Configuration Manager 2007 R2, formerly Systems Management Server, for all types of
applications and several other third-party software vendors that provide software deploy-
ment software suites. Deploying a software package using Group Policy requires the
following steps:
1. Define the parameters of the installation and locate, create, and customize the
Windows Installer MSI package.
2. Place the MSI package on a network share that allows the necessary Active Directory
computer and/or user accounts to read the package and any other necessary files
during installation. This includes configuring the share and NTFS permissions as
1088
CHAPTER 27
Group Policy Management for Network Clients
required and, in many cases, selecting the Authenticated Users group works well
unless tighter security of the software application is required.
3. Add the software package to a new Group Policy Object to apply to users or comput-
ers and define the deployment options. Deployment options can be defined when
the package is added to a policy, but after the software package is deployed to a
system, any changes to the configuration of the software package will not be picked
up by that system unless the package is then configured to reapply the package,
which can cause some undesirable results.
4. Link the GPO to a test organizational unit that contains only one or a few computer
and/or user accounts to test the policy.
5. If the software package is being deployed to computers, including Windows XP,
Windows Vista, or Windows 7 systems, configure Group Policy settings to force
these systems to perform Synchronous Foreground Refresh, which forces the system
to wait for the network to start before attempting to process Group Policy Objects.
Windows servers wait for the network before processing group policies by default.
6. Verify GPO application and software installation results and, if necessary, update
the GPO settings as required to achieve the desired installation configuration and
behavior.
7. After the software package has been verified or updated to run correctly, remove the
ptg
link from the test OU, and link the GPO to the desired domain, site, or organization-
al unit(s).
Creating a New Software Installation GPO
Deploying software applications using a Group Policy Object is a simple task after the
package is created and any necessary customizations to the installation behavior are
defined. In many cases, the desired deployment option is to deploy the application to
computer objects. When applications are deployed to computers, the applications are
installed during the startup cycle of the system. This, of course, requires that the system
starts while connected to the organization’s network over a fast link and waits for the
network to start before attempting to process group policies with the software package.
To deploy a packaged MSI software application using a domain group policy to a
computer, perform the following steps:
1. Log on to a designated Windows Server 2008 R2 administrative server.
2. Locate the MSI package that will be deployed using the new Group Policy Object and
copy it to a network share. Ensure that the Authenticated Users group has at least
Read Share permissions and Read and Execute NTFS permissions in the shared folder.
3. Open the Group Policy Management Console from the Administrative Tools menu.
4. Expand the domain to expose the Group Policy Objects container and select it.
5. Right-click the Group Policy Objects container and select New.
6. Type in a name for the new GPO such as CorporateSoftwareGPO and click OK to
create the new GPO. Do not select a starter GPO as this GPO will only contain the
software package and does not need to have any prepopulated information.
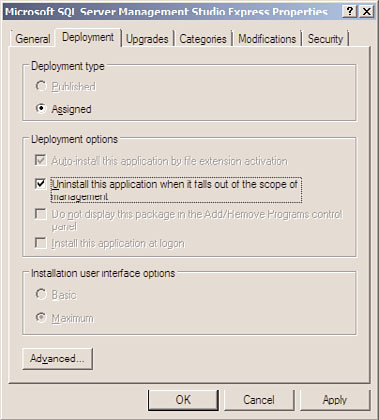
Managing Active Directory with Policies
1089
7. After the GPO is created, right-click on the new GPO and select Edit.
8. When the Group Policy Management Editor opens, expand Computer
Configuration, expand Policies, and double-click on Software Settings.
9. Right-click on the Software Installation node and select New, Package.
10. A Browse window opens. Locate the MSI package and click OK to add the package to
the GPO. The package must be available on a network share and should be refer-
enced using a UNC path.
11. When the Deploy Software window opens, select the Assigned option button, and
click OK to complete the process.
12. After the process completes, which can take a few minutes, the package will be listed
in the right pane. Right-click the new package and select Properties to open the
advanced property pages.
13. In the property pages for the package, review the settings on the Deployment tab to
determine if the package should be automatically uninstalled if the computer is
removed from the application of this policy, as shown in Figure 27.31.
ptg
27
FIGURE 27.31
Configuring autouninstall of software packages with GPO removal.
14. With the property pages still open, review the settings on the remaining tabs and
make any required changes to the way the application package will function.
15. After the package is configured, click OK to close the property pages, and close the
Group Policy Management Editor.
16. Return to the Group Policy Management Console, and link the GPO to an organiza-
tional unit that has a few test or pilot systems on which the package can be installed.
1090
CHAPTER 27
Group Policy Management for Network Clients
17. Locate and log on to a system in the linked OU and reboot it to attempt to apply the
new GPO and install the software package.
18. Troubleshoot and repair the GPO and package as necessary to achieve the desired
functionality.
19. After the GPO is working as desired, link it to the intended site, domain, or OU.
20. Back up the GPO and log off of the test system and the administrative workstation.
Synchronous Foreground Refresh
Group Policy processing occurs at computer startup, shutdown, and periodically during
the background refresh interval for computers. Processing for users occurs at user logon
and logoff and periodically during the background refresh interval. Certain functions of
Group Policy, including software installation, user folder redirection, computer startup
and shutdown scripts, and user logon and logoff scripts, require the network to be avail-
able during processing. Windows XP, Windows Vista, and Windows 7 systems do not wait
for the network during computer startup and user logon by default and by design. This
feature provides faster computer reboots and faster user logon processes but can also cause
some Group Policy processing issues. When software installations, folder redirection,
computer startup, and/or user logon scripts are defined within domain group policies, it
might be required to also enable the Always Wait for the Network at Computer Startup
ptg
and Logon setting within group policies. The setting is stored in the Computer
Configuration node and must be applied as follows:
. GPOs that define computer startup scripts or computer-assigned software installa-
tions should have this setting enabled within the policy. Software installations that
are assigned should be set to this configuration but published software installation
GPOs can be left with the default processing configuration.
. If GPOs exist that define user logon scripts, assigned software installations, or folder
redirection settings that require processing before Windows Explorer is opened, the
computers that the users will log on to must have a GPO that applies this setting.
Configuring this setting within the policy that contains the user settings will not have
the desired effect unless the user’s computer is also in the container that is linked to
the GPO or unless a different policy that applies to the user enables this setting.
To configure Synchronous Foreground Processing of group policies, perform the following
steps:
1. Log on to a designated Windows Server 2008 R2 administrative server.
2. Open the Group Policy Management Console from the Administrative Tools menu.
3. Expand the domain to expose the Group Policy Objects container and select it.
4. Right-click the Group Policy Objects container and select New or select an existing
policy to update.
5. If a new GPO is being created, type in a name for the new GPO, and click OK to
create the new GPO.
6. After the GPO is created or if an existing GPO will be updated, right-click on the
desired GPO and select Edit.