Windows Server 2008 R2 Unleashed (84 page)
Read Windows Server 2008 R2 Unleashed Online
Authors: Noel Morimoto
.
Configuration Editor feature page—
This new page allows an administrator to
access and manage configuration files affiliated with sections such as server, site, or
application within IIS Manager.
.
IIS Manager Permissions feature page—
This feature page is used for managing
and provisioning IIS Manager users, Windows users, and members of Windows
groups that require access to a website or application.
Installing and Configuring FTP Services
It’s hard to find a person today who hasn’t used File Transfer Protocol (FTP). FTP can be
considered the backbone for transferring files to and from a website. The basic premise of
an FTP server is based on placing files in directories and allowing users to access or publish
information with an FTP client or an FTP-enabled web browser, such as Microsoft Internet
398
CHAPTER 12
Internet Information Services
Explorer 7.0. Depending on the placement of the FTP server, amateurs and professionals
alike can either upload or download data from the Internet or intranet.
In the past few releases of IIS, Microsoft did not place a tremendous amount of emphasis
on revamping the FTP service. As a result, the Windows FTP service has not been heavily
used by the IT community as organizations require strong security and native encryption;
however, things are about to change. With Windows Server 2008 R2, Microsoft listened to
the needs of its IT community and accordingly reengineered the FTP service for IIS. It is
now more robust, dependable, and it supports SSL for data encryption.
Now that we know that FTP has been revamped and enriched with many new features,
here comes the confusing stuff. Windows Server 2008 had two FTP servers. The first FTP
server was included with the installation of IIS 7.0 on Windows Server 2008. It was,
however, not installed by default and could be added as an FTP role service in Server
Manager. The FTP service offered here was “out of the box” and is essentially the exact
same FTP solution included with IIS 6.0. Essentially, this means it did not include any new
features and functionality. In addition, the Internet Information Services IIS (6.0) Manager
legacy tools were required to administer the FTP components, service, and properties.
The second FTP server was a new and improved secure FTP service, which included all
the new bells and whistles. Unfortunately, Microsoft ran out of time and did not have
the opportunity to finalize the new FTP service before going live with Windows Server
ptg
2008. Therefore, the product was stripped from the official release of Windows Server
2008 and was considered “out-of-band,” meaning it can be obtained as a separate down-
load from Microsoft.
With Windows Server 2008 R2, a new version of FTP Server services is included with the
product as an optional component to be installed with IIS 7.5. It is fully integrated and
can be managed with the same IIS 7.5 administrative interface. FTP Server Services with
IIS 7.5 includes extended support for new Internet standards, such as FTP over Secure
Sockets Layer (SSL), support for extended character sets by including UTF-8 support, and
support for IPv6.
Examining the New FTP 7.5 Server Service Features
Microsoft has made many improvements to the FTP 7.5 Service. First, the FTP 7.5 Service
has been completely rewritten from scratch. As a result, it is more secure and meets
today’s industry standards for publishing content in a secure fashion. The following is a
list of new features for the FTP 7.5 Service running on Windows Server 2008 R2:
. There is now tight integration with IIS 7.5 websites and IIS Manager.
. It supports today’s demanding security needs by supporting FTP over SSL.
. Organizations can now host multiple FTP sites with the same IP address, as the bind-
ings support host headers.
. Both web and FTP content can be hosted from the same site.
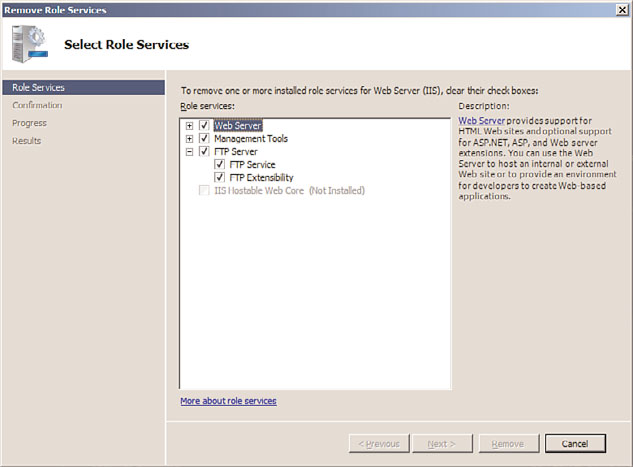
Installing and Configuring FTP Services
399
. UTF8, IPv6, and integration with other repositories such as SQL Server are supported.
. Improved logging and diagnostics are now available.
Microsoft certainly realizes FTP is not going away and is still the preferred method for
publishing content and exchanging large pieces of data between organizations. By rewrit-
12
ing the FTP service, utilizing Extensible Markup Language (XML) configuration files, and
providing secured FTP, the product now meets today’s industry FTP requirements out of
the box without the need to purchase third-party plug-ins.
Installing the FTP Server
Similar to the previous version of IIS, the FTP publishing service is not installed by default.
To add the FTP role service included with IIS 7.5 running on Windows Server 2008 R2,
perform the following steps in Server Manager:
1. Assuming the Web Server is already installed from the previous steps in this chapter,
in Server Manager, first expand the Roles node and then select Web Server (IIS).
2. Right-click the Web Server (IIS) node, and then select Add Role Services.
3. Select the following Web Server role services and subcomponents: FTP Server, FTP
ptg
Service, and FTP Extensibility, as displayed in Figure 12.9, and then click Next.
FIGURE 12.9
Selecting the FTP 7.5 features to install.
400
CHAPTER 12
Internet Information Services
4. On the Confirm Installation Selections page, review the FTP roles, services, and
features selected for installation, and then click Install to initiate the installation
process.
5. Ensure the installation succeeded by reviewing the messages on the Installation
Results page, and then click Close.
Creating a Secure FTP 7.5 Site Using SSL
With IIS 7.5, it is not only possible to create a new FTP site or add FTP publishing to an
existing website, but it is also possible to have both FTP and HTTP coexist. To create a new
FTP site, in addition to the Default FTP Site, do the following:
1. Select Start, All Programs, Administrative Tools, Internet Information Services (IIS)
Manager.
2. In the Connections pane, expand the IIS server, and then expand the Sites node
within the tree.
3. Right-Click Sites and select Add FTP Site.
4. Enter the FTP site name and specify the physical path for the FTP site you will use. If
needed, click the Connect As button to provide path credentials.
ptg
5. In the Binding section of the Binding and SSL Settings page, enter the IP address and
port of the FTP server.
6. From within the Binding and SSL Settings page, specify a certificate and select the
Require SSL option in the SSL section.
NOTE
When using SSL, an IIS 7.5 certificate should be created prior to these procedures. For
more information on creating an IIS 7.5 certificate, review the “Using SSL Certificates”
later in this chapter.
7. Select the Start FTP Site Automatically option, and click Next, as displayed in
Figure 12.10.
8. On the Authentication and Authorization Information page, specify how users will
authenticate to the site by choosing Anonymous or Basic in the Authentication
section.
9. In the Authorization section, specify who has authorization to the site by selecting
from the following: All Users, Anonymous Users, Specified Roles or Users Groups,
and, finally, Specified Users.
10. The final setting on the Authentication and Authorization Information page is the
Permissions section. Specify the permissions for the FTP site. You can choose from
Read and/or Write.
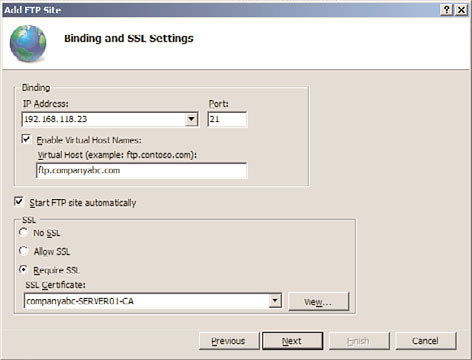
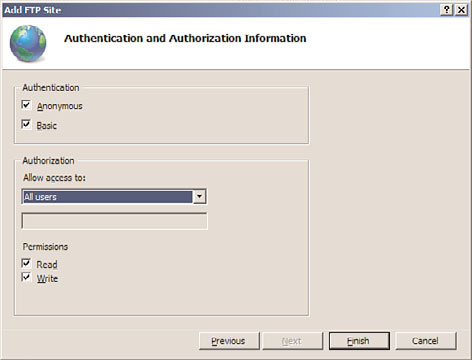
Installing and Configuring FTP Services
401
12
FIGURE 12.10
Setting the binding and SSL settings for FTP.
11. Review the settings, as illustrated in Figure 12.11, and then click Finish to finalize
the FTP site creation.
ptg
FIGURE 12.11
Specifying authentication and authorization settings for an FTP site.
Configuring the FTP 7.5 Features and Properties
The FTP Site Creation Wizard configures the basic settings for an FTP server; however,
there is still a need to configure more advanced settings or refine the original ones. Similar
to managing websites, you no longer manage property pages by right-clicking the site. The
new FTP feature icons have replaced the old style property FTP pages. The FTP feature
icons are installed during the installation process and are located in the Central Details
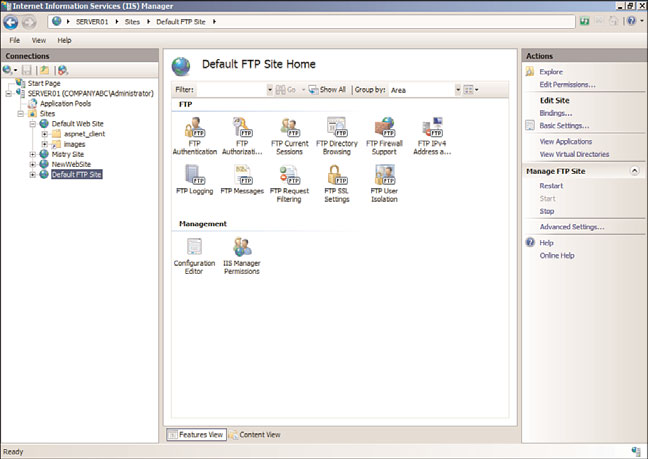
402
CHAPTER 12
Internet Information Services
pane, as shown in Figure 12.12. The new FTP features for configuring basic and advanced
FTP properties consist of the following:
. FTP Authentication
. FTP Authorization Rules
. FTP Current Sessions
. FTP Directory Browsing
. FTP Firewall Support
. FTP IPv4 and Domain Restrictions
. FTP Logging
. FTP Messages
. FTP Request Filtering
. FTP SSL Settings
. FTP User Isolation
ptg
FTP Authentication Feature Page
The FTP Authentication feature page is utilized to configure authentication methods for
FTP clients. By default, an FTP site does not have authentication configured and all mecha-
FIGURE 12.12
The FTP feature icons.
Installing and Configuring FTP Services
403
nisms are disabled out of the box. An administrator must grant the desired authentication
to the FTP site. The authentication mechanisms for FTP consist of the following items:
.
Anonymous Authentication—
This built-in authentication mechanism should be