Windows Server 2008 R2 Unleashed (86 page)
Read Windows Server 2008 R2 Unleashed Online
Authors: Noel Morimoto
should be carefully reviewed, especially if it’s a custom-built application. If the application
is developed by a vendor, make sure that you have an application that is certified to run
on Windows Server 2008 R2 and that the latest service packs and patches have been
applied and tested.
NOTE
For more information on securing Windows Server 2008 R2, refer to Part IV, “Security.”
ptg
IIS Authentication
Authentication is a process that verifies that users are who they say they are. IIS supports a
multitude of authentication methods, including the following:
.
Anonymous Authentication—
Users can establish a connection to the website
without providing credentials.
.
Active Directory Client Certificate Authentication—
Users can establish a
connection by using their Active Directory client certificate for authentication.
.
ASP.NET Impersonation—
Users can utilize an impersonation context other than
the ASP.NET account.
.
Windows Authentication—
This authentication method can be integrated with
Active Directory. As users log on, the hash value of the password is sent across the
wire instead of the actual password.
.
Digest Authentication—
Similar to Integrated Windows authentication, a hash
value of the password is transmitted. Digest authentication requires a Windows
Server domain controller to validate the hash value.
.
Basic Authentication—
Basic authentication sends the username and password over
the wire in clear text format. This authentication method offers little security to
protect against unauthorized access.
.
Forms Authentication—
Users are redirected to a page where they enter their cre-
dentials. After they have been authenticated, they are redirected back to the page
they originally requested.
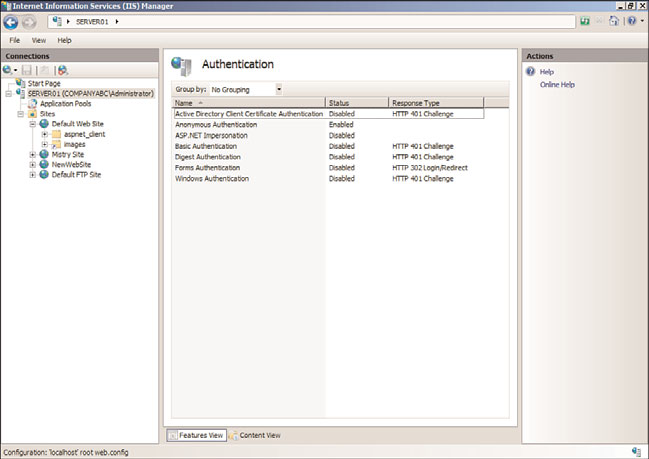
Securing Internet Information Services 7.5
409
These authentication methods can be enabled under the Authentication feature page, as
illustrated in Figure 12.16. You can view this window by clicking the Edit button located
on the Directory Security tab of a website properties page.
12
ptg
FIGURE 12.16
Authentication feature page.
Auditing Web Services
Windows Server 2008 R2 auditing can be applied to web and FTP sites to document
attempts to log on (successful and unsuccessful), to gain unauthorized access to service
accounts, to modify or delete files, and to execute restricted commands. These events can
be viewed through Event Viewer. It’s also important to monitor IIS logs in conjunction
with audited events to determine how, when, and if external users were trying to gain
unauthorized access.
Using SSL Certificates
Secure Sockets Layer (SSL) encryption preserves user and content integrity as well as confi-
dentiality so that communications from a client and the web server, containing sensitive
data such as passwords or credit card information, are protected. SSL is based on the
public key security protocol that protects communication by encrypting data before being
transmitted.
Previous versions of IIS could use SSL, and IIS 7.5 is no different. The exception to this,
though, is now it is possible to secure FTP sites by implementing SSL for FTP when using
the FTP Server included with version 7.5.
410
CHAPTER 12
Internet Information Services
SSL certificates serve three primary purposes, although they are typically used to encrypt
connections. These purposes include the following:
.
SSL server authentication—
This allows a client to validate a server’s identity. SSL-
enabled client software can use a Public Key Infrastructure (PKI) to check whether a
server’s certificate is valid. It can also check whether the certificate has been issued
by a trusted certificate authority (CA).
.
SSL client authentication—
This allows a server to validate a client’s identity. SSL
can validate that a client’s certificate is valid as well as check whether the certificate
is from a trusted CA.
.
Encrypting SSL connections—
The most common application of SSL is encrypting
all traffic on a given connection. This provides a high degree of confidentiality and
security.
From an IIS perspective, SSL can be applied to an entire website, directories, or specific
files within the website. SSL configuration can be done through Internet Information
Services (IIS) Manager.
The high-level steps for utilizing certificates and SSL consist of the following: The first step
is to obtain a certificate. The second step is to create an HTTPS binding for a specific site
that needs to be encrypted. The final step is to configure SSL settings for a site, applica-
ptg
tion, or physical directory.
To use SSL on a website, a certificate must first be requested and then installed. The
request can be created to obtain a certificate either from an external, trusted CA or from
an internal PKI. The types of server requests available in Internet Information Services
include the following:
.
Create Certificate Request—
This option is typically used for creating a certificate
request, which will be submitted to a third-party public CA. The certificate’s distin-
guished name properties, cryptographic service provider, and bit-length information
are entered into a file and then submitted to a public CA for approval.
TIP
When creating the certificate request to a public CA, it is recommended to use 1024
(the default) or higher as the bit length. Keep in mind that higher bit lengths enforce
stronger security; however, a greater length can decrease performance.
.
Create Domain Certificate Request—
A domain certificate request is used when
providing a request to an internal certificate authority. Typically, the internal certifi-
cate authority would be an enterprise certificate authority associated with the
company’s Active Directory domain. This approach reduces the cost of purchasing
third-party certificates and also simplifies the certificate deployment.
.
Create Self-Signed Certificate Request—
The final option available when creating
a certificate request is to use a self-signed certificate. Typically, this method is only
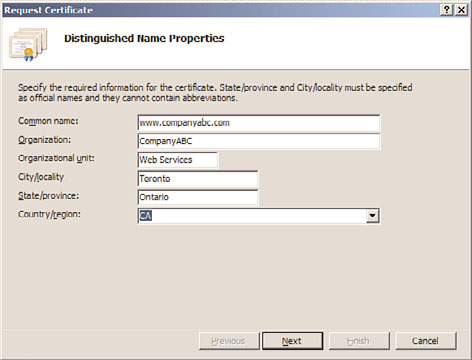
Securing Internet Information Services 7.5
411
used for maintaining certificates for a testing environment because the certificates
are not from a trusted CA.
This example illustrates the procedures to create a domain-based certificate request. To
complete this task, this example requires an internal certificate authority running within
your domain. For more information on creating an internal CA, refer to Chapter 15,
12
“Security Policies, Network Policy Server, and Network Access Protection.”
To create a domain-based certificate request, do the following:
1. Launch Internet Information Services (IIS) Manager.
2. In the Connections pane, highlight the IIS server that will request an Internet Server
Certificate.
3. In the Feature view, double-click the Server Certificates element.
4. In the Actions pane, select Create Domain Certificate Request.
5. On the Distinguished Name Properties page, specify the required information for the
certificate, as displayed in Figure 12.17. The common name is typically the fully
qualified domain name (FQDN) of the URL users will use to connect to the website
(for example, www.companyabc.com). Click Next to continue.
ptg
FIGURE 12.17
Creating a domain-based certificate request.
6. Because this is a domain-based certificate request, the next page presented is the
Online Certificate Authority. Specify the online certificate authority that will accept
the request by selecting the CA from a list. In addition, a friendly name is also
required. Click Finish to finalize the request.
After the create certificate process has been completed, either the administrator of the CA
must approve the request or it can be automatically approved based on the autoenroll-
ment feature of the domain-based CA. The CA in this example automatically fulfilled the
request; therefore, the certificate resides on the Server Certificates page and can be viewed

412
CHAPTER 12
Internet Information Services
by selecting it and clicking View Task in the Actions pane. Otherwise, an additional proce-
dure is required to install the certificate.
Because the certificate is already installed, the next step in the process is to bind the Internet
Server Certificate for the desired website and enable SSL. To do this, follow these steps:
1. Open the IIS Manager snap-in and select the website for which the binding will be
created.
2. In the Actions Pane, select Bindings to launch the Site Binding utility.
3. In the Web Site Bindings dialog box, click Add.
4. In the Add Site Binding dialog box, select the HTTPS option from the Type drop-down
menu, assign an IP address, and verify the port is 443, as shown in Figure 12.18.
ptg
FIGURE 12.18
Adding SSL site binding.
5. Select a certificate, such as the one that was created in the previous section. You can
view the certificate selected by clicking the View button. Click OK to return to the
Site Bindings dialog box.
6. Click Close in the Site Bindings dialog box to finalize the binding process.
The final process when configuring a site to utilize SSL is to configure the SSL settings for
the site application or the physical directory. To configure SSL settings on the new website
that was created in the previous steps, do the following:
1. In IIS Manager, navigate to the desired site for which you will configure SSL settings.
2. Double-Click the SSL Settings icon in Features view.
3. On the SSL Settings page, enable the Require SSL option. Alternatively, select the
Require 128-bit SSL option to force 128-bit encryption.
4. The final setting is to configure whether to accept, ignore, or require client certifi-
cates. Choose the appropriate Client Certificates option, and click Apply in the
Actions pane to save the changes, as shown in Figure 12.19.
Administering IIS 7.5 Administrator and User Security
Several built-in administrator roles exist for managing Internet Information Services (IIS)
7.5. This is a new approach to IIS administration as users can be assigned to these