How to Find and Download Free eBooks Survival Guide
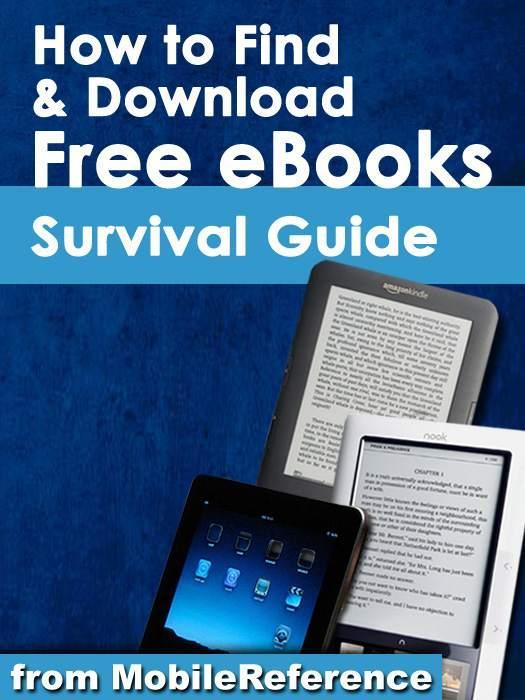
Main Table of Contents
1. Introduction
2. Quick Start Guides for eReaders
3. Transferring eBooks to eReaders Using a Computer
4. Downloading Free eBooks Using an eReader
5. List of Best Free eBook Websites
About MobileReference Books
A-Z Index
While the Amazon site offers thousands of free eBooks, the collection is far from comprehensive. There are many additional online resources available for downloading eBooks free of charge. This guide discusses the various available websites and how to access them on each eReader. On some eReaders, the eBooks can be downloaded using the device. For those who prefer to use a computer to transfer eBooks, this guide provides instructions for both PC and Mac users. The guide contains instructions for downloading free eBooks to :
- Amazon Kindle
- Amazon Kindle Reader for PC
- Barnes and Noble Nook
- Barnes and Noble Nook Color
- Sony Reader
- Kobo
- Apple iPad
- Apple iPhone
- Samsung Galaxy Tab
- HTC Incredible
Main Table of Contents
1. Kindle Quick Start Guide
2. Nook Quick Start Guide
3. Nook Color Quick Start Guide
4. Sony Reader Daily Edition Quick Start Guide
The following chapter provides basic guidelines for using the Kindle. For a comprehensive set of instructions and tips for operating your Kindle, refer to
The Kindle Survival Guide
by Toly K. To find the Kindle Survival Guide at these retailers, click one of the links below:
Table of Contents
1. Button Layout
2. Turning the Kindle On and Off
3. Putting the Kindle in Sleep Mode
4. Charging the Kindle
5. Connecting the Kindle to a PC
6. Connecting the Kindle to a Mac
7. Registering the Kindle
8. Naming the Kindle
9. Editing Personal Information
10. Setting Up Wi-Fi
11. Setting the Device Email
12. Buying an eBook
13. Archiving an eBook
14. Restoring an Archived eBook
15. Navigating an eBook
The images below show the Kindle buttons. The general functions of each button are described underneath each image.
 Figure 1: Navigation Buttons
Figure 1: Navigation Buttons
Previous Page Buttons
- Returns to the previous page while reading a book.
Next Page Buttons
- Advances to the next page while reading a book.
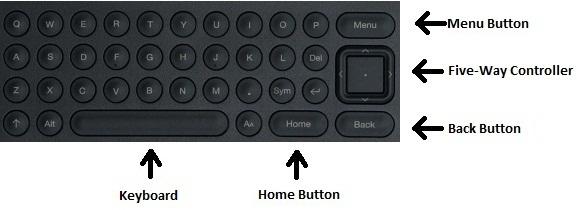 Figure 2: Text and Menu Buttons
Figure 2: Text and Menu Buttons
Menu Button
- Shows the options menu associated with the screen you are viewing. In a book, pressing the menu button allows you to jump to a specific page, search the book, etc. At the home screen, pressing the menu button allows you to change settings, shop in the Kindle store, and more.
Home Button
- Returns to the home screen at any time.
Five-Way Controller
- Provides menu navigation. Use like a directional pad (up, down, left, right) to highlight options in menus and words in a book. Press down on the dot in the middle to select an item.
Back Button
- Displays the previous screen. For instance, if you start reading a book from the home screen, pressing this button will return you to the home screen.
Keyboard
- Enters text in search fields, notes while reading, or personal information.
 Figure 3: Bottom View
Figure 3: Bottom View
Power Switch
- Turns the Kindle on and off. Also puts the Kindle in sleep mode and wakes it up.
Headphone Jack
- Provides a space to plug headphones in, so that you may play music or use the text-to-speech function to listen to a book.
Volume Control -
Adjusts the volume of music and text-to-speech.
To turn the Kindle
ON
, slide the power switch to the right and release it immediately. The Kindle turns on. You do NOT need to hold the power switch.
To turn the Kindle
OFF
, slide the power switch to the right and hold it there until the green light flashes twice and the screen goes blank. After about five seconds, the Kindle turns off.
To put the Kindle in
Sleep
mode while the device is turned on, slide the power switch to the right and release it immediately. A random image is displayed and the Kindle goes to sleep.
Note: You may turn off the Kindle directly from Sleep Mode, but it will take a little longer. When you turn it back on, the Kindle will not be in sleep mode.
Charge the Kindle before first use. To charge the Kindle, use the power adapter shipped with the Kindle. This power adapter is made to automatically switch from 120V (US standard) to 220V (European standard) and can be used worldwide. A plug adapter is required to connect the Kindle's US power adapter to a non-US outlet.
Alternatively, you can charge the Kindle using a PC via the Kindle's micro USB cable.
The Kindle will take about six hours to charge completely. When the device is completely charged, the light next to the micro USB socket turns from amber to green. It is important to turn wireless off when not in use to conserve power and get the longest possible life from the battery.
Connecting the Kindle to a PC allows you to transfer files like books and pictures. To connect the Kindle to a PC:
1. Unplug the USB cable from the power adapter that came with the Kindle.
2. Plug the small end of the USB cable into the bottom of the Kindle. Plug the other end into a USB port on the PC (try not to use a USB hub, as it may not be equipped to detect the Kindle).
3. Go to
My Computer
. Double-click the Kindle removable drive as shown in
Figure 4
. The Kindle folders appear.
4. Double-click a folder. The folder opens.
5. Drag and drop files into a folder. The files are transferred to your Kindle.
Note: Files can also be transferred from the Kindle to the PC. Drag and drop files from the documents folder to the computer to transfer the files to your PC.
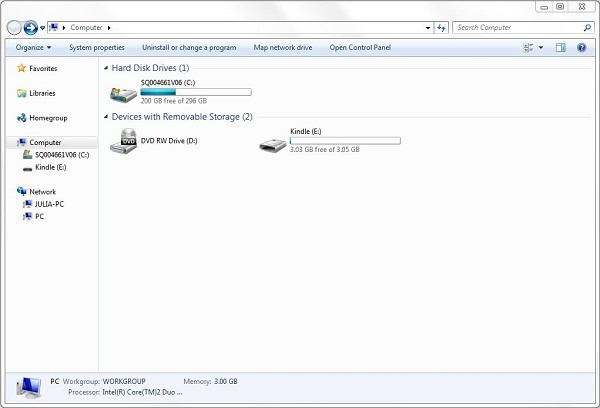 Figure 4: Kindle Connected to a PC
Figure 4: Kindle Connected to a PC
Connecting the Kindle to a Mac allows you to transfer files like books and pictures. To connect the Kindle to a Mac:
1. Unplug the USB cable from the power adapter that came with the Kindle.
2. Plug the small end of the USB cable into the bottom of the Kindle. Plug the other end into a USB port on the PC (try not to use a USB hub, as it may note be equipped to detect the Kindle).
3. The Mac should detect the Kindle automatically. The icon is displayed on the desktop.
icon is displayed on the desktop.
4. Double-click the icon to open the Kindle's contents. The Kindle folders appear, as shown in
Figure 5
.
5. Drag and drop files into a folder. The files are transferred to the Kindle.
Note: Files can also be transferred from the Kindle to the Mac. Drag and drop files from the documents folder to the computer to transfer the files to your Mac.
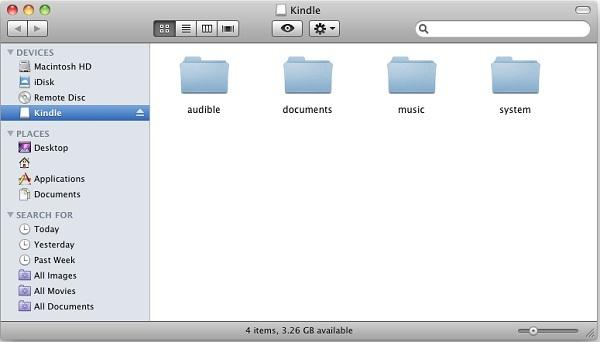 Figure 5: Kindle Connected to a Mac
Figure 5: Kindle Connected to a Mac