How to Find and Download Free eBooks Survival Guide (9 page)
To connect the Sony Reader to your Mac:
1. Plug the small end of a USB to mini-USB cable into the bottom of your Sony Reader. Plug the other end into a USB port on your Mac.
2. Double-click the icon on the desktop. The Sony Reader folders appear, as shown in
icon on the desktop. The Sony Reader folders appear, as shown in
Figure 5
.
3. Double-click a folder. The folder opens.
4. Drag and drop a file into the folder. The file is copied to the Sony Reader.
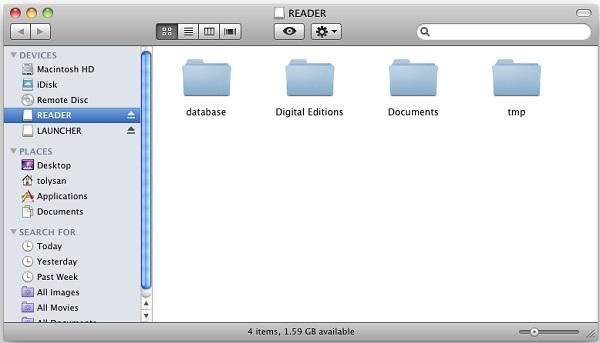 Figure 5: Sony Reader Folders on a Mac
Figure 5: Sony Reader Folders on a Mac
Before you can use your Sony Reader, you must register it to a Sony Reader account. To register your Sony Reader:
1. Touch the icon at the home screen. The Sony Reader store opens, as shown in
icon at the home screen. The Sony Reader store opens, as shown in
Figure 6
.
2. Touch
Create Account
and enter the required information. An account is created and you can now purchase books from the Sony store.
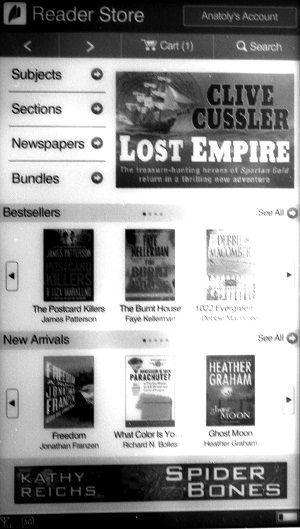 Figure 6: Sony Reader Storefront
Figure 6: Sony Reader Storefront
You may wish to customize your Sony Reader by changing its name. To change the name of your Sony Reader:
1. Touch the icon at the home screen. The store opens after a few moments.
icon at the home screen. The store opens after a few moments.
2. Touch
"Name's"
Account
at the top right of the screen, where the text in quotes is your name. The account screen appears.
3. Touch
Edit
next to
Device Settings
. The Device Settings screen appears.
4. Touch
Rename
next to Reader 1. The Edit Device Name screen appears.
5. Touch the text field. Type in a new name and touch
Save
. The new name is assigned to your reader.
You can buy an eBook from the Sony Reader Store using your Sony Reader. The book is then downloaded directly to your reader within seconds. To buy an eBook:
1. Touch the icon at the home screen. The store opens after a few moments.
icon at the home screen. The store opens after a few moments.
2. Touch
Search
at the top right of the screen to search for a book or browse by touching
Subjects
or
Sections
. The on-screen keyboard appears.
3. If searching, type in the name of a book or author and touch
Enter
. A list of available results appears.
4. Touch the name of the book you wish to buy. The book description appears, as shown in
Figure 7
.
5. Touch
Buy Now
. A confirmation dialog appears.
6. Touch
OK
. The book is immediately downloaded to your Sony Reader.
7. Touch the
Home Button
and then touch
Books
. The new book will appear first in your library.
 Figure 7: Book Description
Figure 7: Book Description
If you are no longer using a book, you may wish to delete it to free some space on the Sony Reader. To delete a book:
1. Touch the icon at the main screen. The book library appears.
icon at the main screen. The book library appears.
2. Press the
Options
button. The library options appear.
3. Touch
Delete Books
. Your book library appears with a checkbox next to each book.
4. Touch the boxes next to the books you wish to delete. Check marks appear next to the selected books, as shown in
Figure 8
.
5. Touch
Done
at the top right of the screen. A confirmation screen appears.
6. Touch
Yes
. The selected books are deleted. If you touch done while no books are selected, the operation is cancelled.
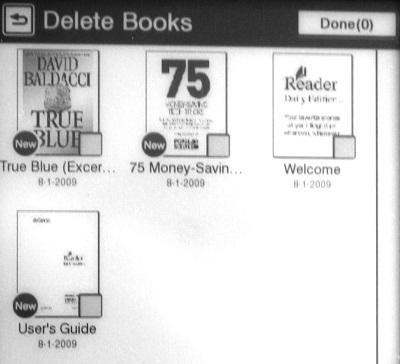 Figure 8: Selecting Books
Figure 8: Selecting Books
-
Navigating the Pages
- Press the < and > buttons to navigate the pages of a book. You can also flip the pages by touching the screen and moving your finger or stylus to the left or right.
-
Navigating to the Table of Contents
- Press the
Options Button
. The book menu appears. Touch
Table of Contents
.
-
Navigating to a Specific Location
- Press the
Options Button
. The book menu appears. Touch
Go to Page
. Drag the black cursor to the desired page or touch
Enter Page
to enter a number.
-
Using the Back and Forward Feature -
Just like an internet browser, the Sony Reader has back and forward buttons. To show the back and forward icons on the screen, press the
Options Button
and then touch
History
. Touch the
Left
arrow to go
Back
or the
Right
arrow to go
Forward
.
________
Back to Top
|
Back to Quick Start Guides
|
Back to Table of Contents
Table of Contents
1. Amazon Kindle
2. Amazon Kindle Reader for PC
3. Amazon Kindle Reader for Android
4. Barnes and Noble Nook
5. Barnes and Noble Nook Color
6. Sony Reader Daily Edition
7. Kobo Reader
8. iBooks for Apple iPad and iPhone
Table of Contents