Windows Server 2008 R2 Unleashed (290 page)
Read Windows Server 2008 R2 Unleashed Online
Authors: Noel Morimoto
1470
CHAPTER 35
Windows SharePoint Services
pane, which is visible on the right side of Figure 35.21, click the Office Button, then select
Server, and Document Management Information.
ptg
FIGURE 35.21
Document Properties Ribbon and Document Management pane in Word 2007.
As shown in Figure 35.21, the Type of Document metadata column created previously for
this document library is visible under the Document Properties – Server title. In the
Document Management pane on the right, five options are available, each of which
provides data from SharePoint:
.
Status option—
Lists important status information about the current document.
.
Members option—
Lists which individuals and groups have access to the document
library, and which users are online or not online. An email can be sent to all
members from this tab.
.
Tasks option—
Shows tasks from the primary Tasks list on the Windows SharePoint
Services 3.0 site that houses the document library. New tasks can be added, alerts can
be set, and workflow tasks can be viewed.
.
Documents option—
Shows the other documents in the home library for the open
document. New documents and new folders can be added, and alerts can be created.
Integrating Office 2007 Applications with Windows SharePoint Services 3.0
1471
.
Links option—
Displays any links that are present in a Links list on the home site.
A new link can be added, or an alert can be created.
The Publish link from under the Office button can also be used. Two standard options
offered are to publish to a blog or to a document management server. If the Blog option is
selected, the user is shown a preview and is asked to select the SharePoint blog site to
publish to. If the Document Management Server option is chosen, the Save As window
opens with a list of possible locations.
Another entry option in the Office button in Word 2007 is the Server entry. It provides
some additional tools, which are available when a document has been opened from
SharePoint 2007. One of these is Check Out, if the document is not already checked out.
Another is View Version History, which allows the user to see the version number, modi-
fied date, user who made the changes, size of the document, and any comments. And if
any workflows are available in the document library that houses the document, a View
Workflow Tasks option will be available.
This ease of use for accessing information encourages users to share, collaborate, and
communicate together on projects, initiatives, or ideas without having to leave the
35
comfort of the Word 2007 application.
ptg
Using Excel 2007 with Windows SharePoint Services 3.0
Excel 2007 offers the same level of connectivity as Word 2007 in terms of the Document
Properties Ribbon and Document Management pane. Excel 2007 also has some additional
ways of linking to Windows SharePoint Services 3.0 lists, quite possibly because Excel data
is so similar to data stored in SharePoint lists, or because Microsoft understands the impor-
tance of encouraging users to adopt SharePoint technologies as an alternative to Excel
spreadsheets, and to enhance collaboration.
One way of sharing data in an Excel workbook with SharePoint 2007 users is to export the
contents to a SharePoint list. For this to work, you first need to create a table in Excel
2007, populate it, and then initiate the export process. An extremely powerful feature of
SharePoint lists is that multiple people can edit them at the same time, which can be an
advantage over users fighting to check out, edit, and check in documents one at a time. So
the following exercise is helpful as a way of demonstrating the collaboration capabilities
of a list that houses Excel data.
To export an Excel 2007 table to a Windows SharePoint Services 3.0 list, follow these steps:
1. On a worksheet with data, select the range of cells that you want to make into a
table. From the Insert tab, in the Tables group, click Table.
2. The Create Table window opens. Define the range, and check the My Table Has
Headers check box, if needed.
3. Click OK. A table is created that includes the data in the defined range, as shown in
Figure 35.22.
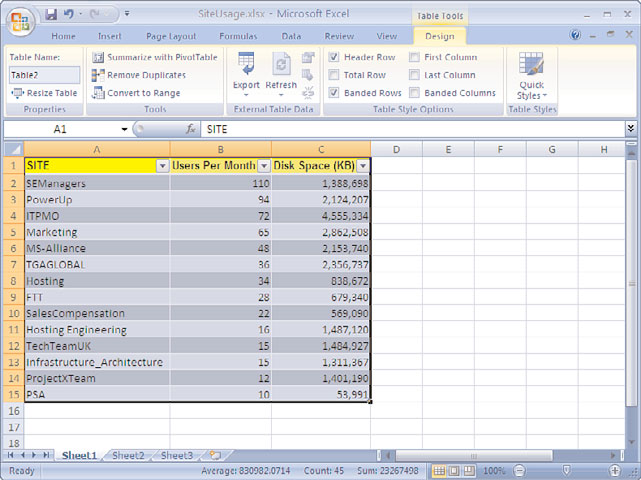
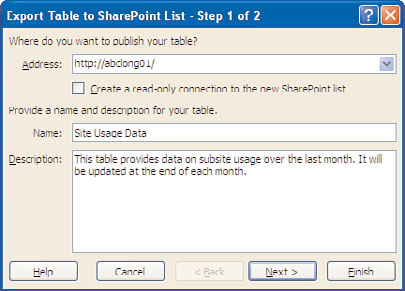
1472
CHAPTER 35
Windows SharePoint Services
ptg
FIGURE 35.22
Converting a range of cells to a table.
4. If necessary, select a cell in the table, so that the Design tab becomes active, access
the Export drop-down menu, and select Export Table to SharePoint List. The Step 1
of 2 window opens, as shown in Figure 35.23. Enter the address of the site to be
published to and the name of the table. Click Next.
FIGURE 35.23
Export Table to SharePoint List from Excel 2007.
5. The Step 2 of 2 window opens, and it summarizes the data types that will be used
(for example, Text(single line) or Number or Date). Formulas are stripped at this
point, and only the values are kept. Click Finish.
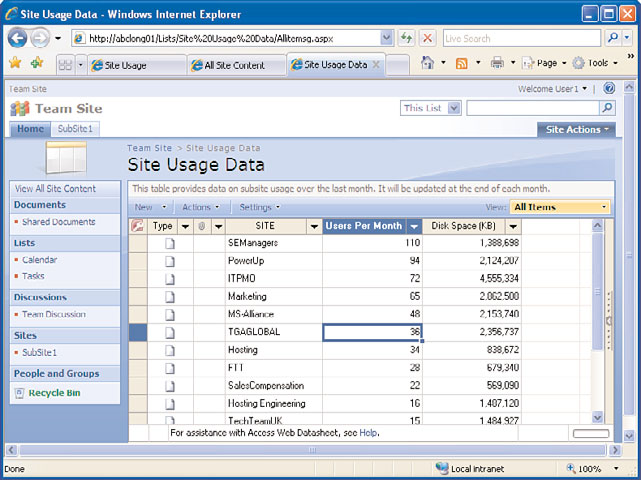
Integrating Office 2007 Applications with Windows SharePoint Services 3.0
1473
6. A summary window opens stating “The table was successfully published” and
provides a URL to the new list. Click this URL to open the new list.
7. Figure 35.24 shows the new list, in this case titled Site Usage Data. Note that because
the data was exported, there is no longer a link between Excel and this data.
35
ptg
FIGURE 35.24
List created from an exported Excel 2007 table.
CAUTION
Using the Export Table to SharePoint List option is a great way to quickly publish data
to a Windows SharePoint Services 3.0 table. However, this is a one-time export, so if
the spreadsheet is updated later, you cannot re-export it to the same SharePoint list!
Exporting to Access 2007 from a SharePoint 2007 List
A Windows SharePoint Services 3.0 list also provides the ability to export list data to an
Access 2007 list so that the administrator can leverage some of the powerful analysis tools
of Access 2007. The administrator can create forms, pivot charts, reports, or queries.
Simply click on Export to Access from the Office Links, which can be accessed on the right
side of the screen in Datasheet view of a list, as shown in Figure 35.25. After the data is
opened in Access 2007, you can easily create a report with a few mouse clicks, as shown in
Print Preview mode in Figure 35.26.
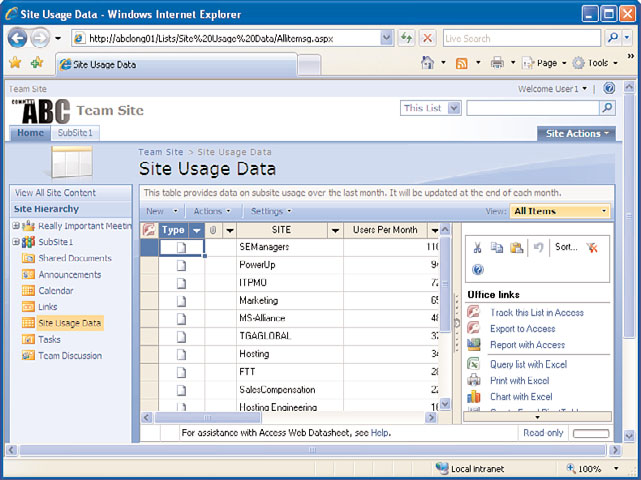
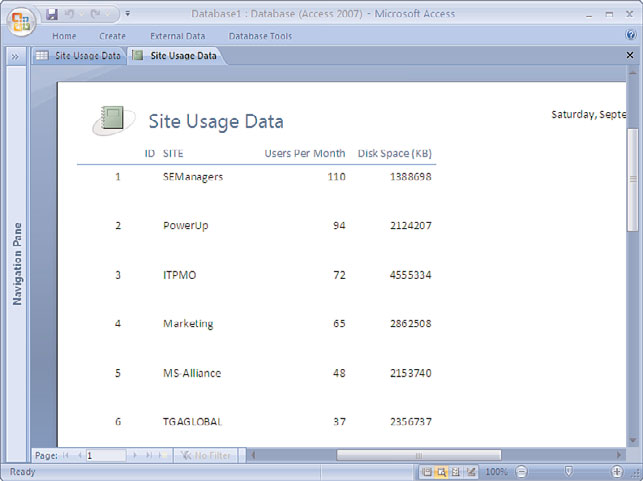
1474
CHAPTER 35
Windows SharePoint Services
ptg
FIGURE 35.25
Exporting list data to Access 2007.
FIGURE 35.26
Report created in Access 2007 in Print Preview mode.
Managing the Site Collection
1475
Many other tools are available in Access 2007, which makes it well suited for repurposing
data from Windows SharePoint Services 3.0. For example, data can be exported to
. Excel 2007
. SharePoint 2007 or Windows SharePoint Services 3.0 list
. Rich Text Format File (ideal for then using in Word 2007)
. Text file
. Other formats, including XML file, ODBC database, HTML document, or merged
with Word
Many users saw little if any use for Access with SharePoint data in the past, but Microsoft
has worked hard to improve the effectiveness of the tools provided in Access 2007, which
now makes it an ideal companion to Windows SharePoint Services 3.0.
35
The previous sections gave some insight into the different components of a site, including
lists and libraries, and an overview of many of the features of these components. This
ptg
section provides an overview of the tools a Windows SharePoint Services 3.0 farm admin-
istrator, site collection administrator, and subsite administrator have available. These tools
allow her to control many of the elements of the Windows SharePoint Services 3.0 farm
(which can consist of one server or a collection of servers), the collection of sites from the
top-level site (which is linked to an IIS website and a specific port number on the server—
typically port 80), and subsites beneath the top-level site.
These different toolsets provide insight into what tools are available at each strata of the
Windows SharePoint Services 3.0 environment and help to clarify what can easily be
changed from within the different interfaces and what might require other products, such
as SharePoint Designer or command-line tools (such as the stsadm.exe tool).
Using the Site Settings Pages to Manage Top-Level Sites and Subsites
Figure 35.27 shows the tools available on the Site Settings page (settings.aspx) for the