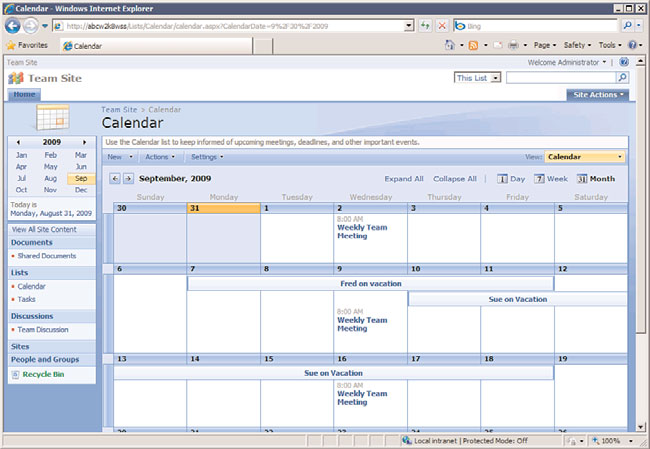Windows Server 2008 R2 Unleashed (288 page)
Read Windows Server 2008 R2 Unleashed Online
Authors: Noel Morimoto
Alert options in a document library.
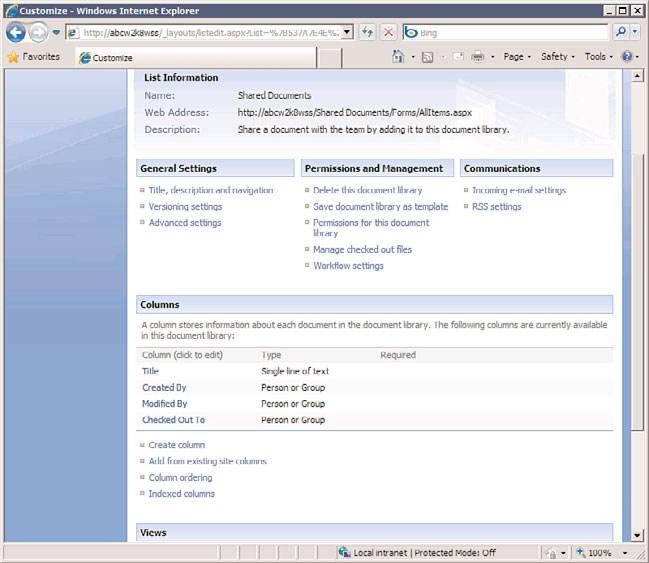
1460
CHAPTER 35
Windows SharePoint Services
clear that many different types of changes can be made from the Document Library
Settings page, including versioning, permissions, workflows, RSS, creating new columns,
editing existing columns, and, barely visible at the bottom of Figure 35.13, creating or
modifying views.
ptg
FIGURE 35.13
Document Library Settings page.
Figure 35.14 shows the previously viewed document library after a new column titled
Type of Document has been added. Compare this view to Figure 35.10 to see the differ-
ence. By adding a column, the administrator provides additional metadata about the
different documents, to help visitors more quickly find the document they require.
The View Menu
The View menu on the right edge of the toolbar is available to members
of all groups, but only users with Manage Lists permissions can add or remove public
views of a list or library. Standard views include the following:
.
All Documents—
The All Documents view is a standard view that provides the user
with basic information about the documents stored in the library: Type, Name,
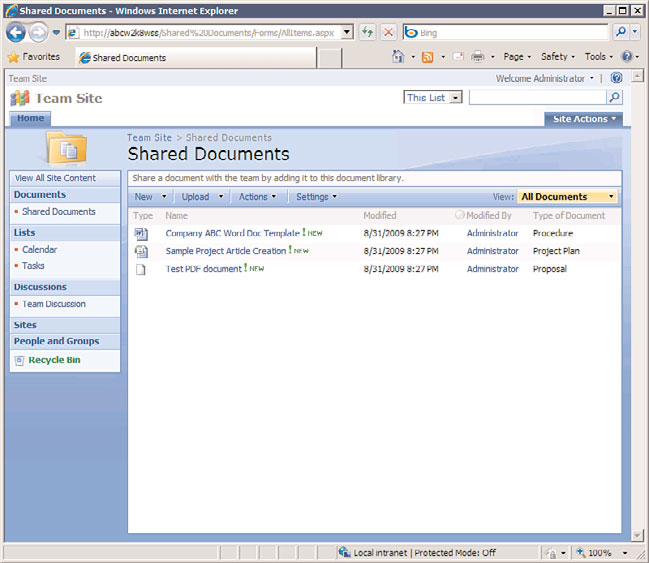
Lists and Libraries in Windows SharePoint Services 3.0
1461
35
ptg
FIGURE 35.14
Document library with a new column added.
Modified, and Modified By. The All Documents view can be modified by an adminis-
trator with sufficient privileges.
.
Explorer—
The Explorer view (which is different from the Open with Windows
Explorer action) displays the contents of the document library in an Explorer-type
environment, where certain standard commands are available, and right-clicking on
an item brings up standard Explorer commands.
.
Modify This View—
This option is only available to users with Manage Lists
permissions.
.
Create View—
As with the preceding option, this is only available to users with
Manage Lists permissions.
Understanding the Edit Menu Options in a Document Library
In addition to the other library features reviewed in the previous sections, additional inter-
actions with documents stored in a document library are possible through the Edit menu,
which is accessed by hovering over the document name, as shown in Figure 35.15.
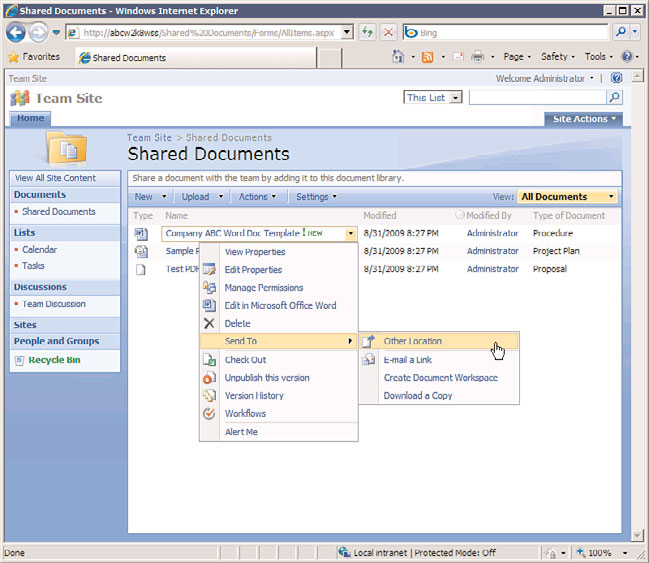
1462
CHAPTER 35
Windows SharePoint Services
ptg
FIGURE 35.15
Edit menu.
These options reflect an additional level of power and functionality offered by a document
library. A brief summary of each of the standard Edit menu items is as follows:
.
View Properties—
A variety of tools are made available when View Properties is
selected from the drop-down menu, including Edit Item, Delete Item, Manage
Permissions, Manage Copies, Check In, Workflows, and Alert Me. The user must
have sufficient permissions to see these options.
.
Edit Properties—
This option displays the metadata associated with the item, and
allows the user, if he has the appropriate permissions, to modify this data.
.
Manage Permissions—
A user with the Manage Lists permissions is able to use this
tool to change which permissions different Windows SharePoint Services 3.0 users or
groups have to the document. For example, a human resources document library
manager might change permissions on certain documents to Read for the Members
group, even though, by default, they can modify or delete other documents in the
library.
.
Edit in Microsoft Application—
Windows SharePoint Services 3.0 will search for
the association of the file type to an application, and if it is a Microsoft application,
the application will be opened, allowing editing of the document.
Lists and Libraries in Windows SharePoint Services 3.0
1463
.
Delete—
This moves the document to the Recycle Bin for the document library if
the user has sufficient permissions.
.
Send To—
As shown in Figure 35.15, the default options are Other Location, E-Mail
a Link, Create Document Workspace, and Download a Copy. The Other Location
option actually makes a copy of the document in another SharePoint document
library that is defined in the Advanced Settings for the library accessible from the
Document Library Settings page. Emailing a link shares the document with another
user without a full copy of the document being sent to that user. A document work-
space is a SharePoint site that contains a copy of the document and encourages
collaboration on a specific document. Downloading a copy allows the user to specify
a location on their computer where a copy will be saved.
.
Check Out—
This is widely considered one of the more important features of a
document management system. Administrators can now force a checkout before
editing can take place from the Versioning Settings accessible from the Document
Library Settings page. A user can check out a document and save it to a SharePoint
Drafts folder in the My Documents folder. If the user chooses this option, she can
edit the document even if she is offline and can’t connect to the SharePoint 2007
35
server. A user can check out a document simply to make sure no one else modifies it,
and if they forget, an administrator can force a check-in later from the Manage
ptg
Checked Out Files link on the Document Library Settings page.
.
Unpublish This Version—
Versioning needs to be configured in this library to
allow major and minor drafts for this option to be available. With these versioning
options available, “unofficial” minor draft versions of documents can be posted to
the library that may still be in need of editing, or published as major drafts that
should be considered complete. The unpublish option allows a user to revert the
status of the document to minor from major. Note that a document library adminis-
trator can choose to hide minor versions of documents from users with only Read
access to the library.
.
Version History—
If versioning is turned on for a document library, every time a
document is changed and saved, SharePoint keeps the entire previous version of the
document. Published versions are considered to be major versions, whereas unpub-
lished versions are considered minor versions. The number of each type of version
retained can be set by the administrator. As an example, a site administrator might
decide to allow both major and minor versions. The administrator may choose to
keep 10 major versions as well as keep the minor versions for only the last 2 major
versions. This granularity in version history allows for some rollback and history of
the most recent major versions, but discards minor versions for all other major
versions. When a user chooses Publish a Major Version, he can then add comments
that can describe the changes made.
.
Workflows—
One or more workflows can be created in a document library in
Windows SharePoint Services 3.0. This option is only available if a workflow has
1464
CHAPTER 35
Windows SharePoint Services
been created by an administrator for the document library. Only one template is
available, however: the Three-state workflow. This assigns states to a document based
on the values in a column that the administrator chooses (such as draft, final,
approved, or in review). When the first assignee completes their review, it is set to
the middle state, and when the next person reviews it, it is set to the final state.
Although limited, this workflow gives Windows SharePoint Services 3.0 users an
understanding of the workflow process.
.
Alert Me—
This process was covered previously with reference to a whole document
library. If selected for a document or file, the alert will only execute if the document
or file is changed.
Summarizing the Challenges and Benefits of Document Libraries
As the previous sections summarized, there are many, many features and options available
in a document library. Although it only takes a few minutes to understand the basic
processes of uploading and checking out documents, it can take many months of using
and managing document libraries to master the more complex features (some of which,
such as content types, aren’t even presented in this section because of space constraints).
Because document libraries are such a critical component of the Windows SharePoint
Services 3.0 ecosystem, ample time should be given to testing them, exploring the different
features, and coming up with some standards that meet the needs of the user community.
ptg
For example, an organization that has never used Windows SharePoint Services 3.0 before
shouldn’t immediately try to leverage all of the advanced features of a document library,
such as minor and major drafts, item-level security, RSS feeds, and complex columns (such
as lookup or calculated columns). Instead, the organization should add one or two new
columns to a document library that meet the needs of the user group (such as a column
titled Client Name or Part Number), create a custom view, and then provide some training
to the pilot users. The best way to promote the adoption of SharePoint is to limit the
complexity, add value to the users, and provide training.
Windows SharePoint Services 3.0 Lists Demystified
Arguably just as important as document libraries, lists provide a huge range of tools to end
users and administrators, project managers, customers, and partners. A list presents infor-
mation in columns and rows, much as a spreadsheet does, and then provides special
features suited to the purpose of the list. A number of people can work on a Windows
SharePoint Services 3.0 list at the same time, facilitating collaboration much more easily
than trying to share an Excel spreadsheet.
The standard lists available in SharePoint 2007 and Windows SharePoint Services v3 are
as follows:
. Announcements list
. Contacts list
. Discussion board list
. Links list