Windows Server 2008 R2 Unleashed (291 page)
Read Windows Server 2008 R2 Unleashed Online
Authors: Noel Morimoto
top-level site (http://abcw2k8wss/default.aspx) that we have been working with in this
chapter. The tools are divided into Users and Permissions, Look and Feel, Galleries, Site
Administration, and Site Collection Administration. Figure 35.28 shows the Site Settings
page for a subsite, which has fewer options, and only includes the same headers but with
fewer tools. For example, the top-level site Site Settings page offers the Site Collection
Administration tool, where individuals or groups can be made administrators for the top-
level site and all sites beneath it, whereas the subsite Site Settings page does not offer this
option. The top-level Site Settings page offers a number of additional galleries—Site
Templates, List Templates, Web Parts, Workflows—as well as additional Site Collection
Administration tools, such as the Recycle Bin, Site Collection Features, Site Hierarchy, and
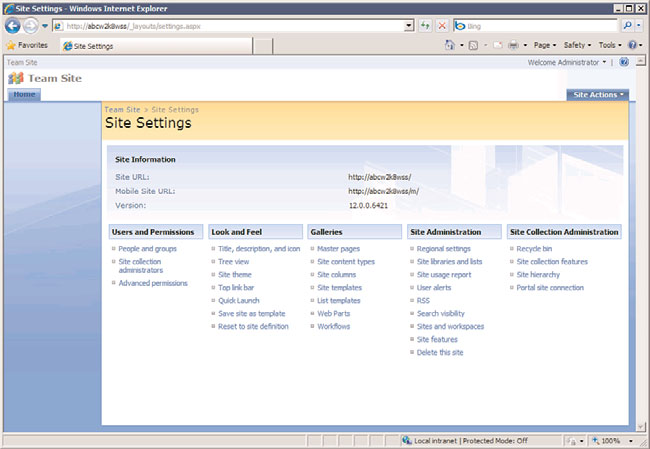
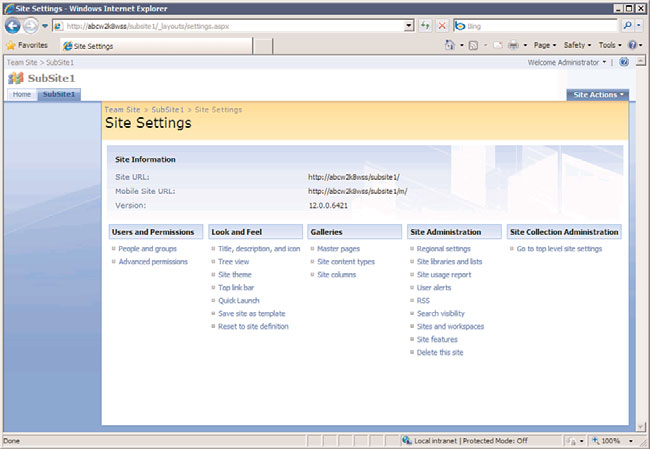
1476
CHAPTER 35
Windows SharePoint Services
FIGURE 35.27
Site Settings page for a top-level site.
ptg
FIGURE 35.28
Site Settings page for a subsite.
Portal Site Connection. These differences illustrate some of the key features of a site
collection:
. A site collection administrator can manage the top-level site and all subsites,
whereas a subsite administrator can manage that site and sites below it.
Managing the Site Collection
1477
. The top-level site has additional galleries that store components that can be accessed
by subsites, including Site Templates, List Templates, Web Parts, and Workflows.
. The Recycle Bin is managed at the top-level site.
. Site Collection Features are managed at the top-level site. For example, the Three-state
workflow is a feature that can be deactivated on the Site Collection Features page.
. The Site Hierarchy shows all of the websites that have been created under the top-
level site.
. A Portal Site Connection can be created if needed, which connects the site collection
to another SharePoint farm to provide additional resources to the users of the cur-
rent site collection, assuming they have rights on the other farm.
Using the Edit Page Interface to Customize Pages
Although the tools discussed in the previous section allow the subsite administrator or site
collection administrator to perform much of the functional configuration for the site or
site collection, there are still many tasks that need to be done on a day-to-day basis to
35
meet the needs of the user community, and to make the site look appealing and profes-
sional. The previous sections on document libraries and lists gave some examples of
ptg
changes that could be made within these building blocks of the SharePoint environment,
but users also expect to be able to access single pages (such as home pages for a top-level
site or subsite) that provide navigational tools and customized views of data stored in lists
or libraries so they have a summary or introduction to the content of the site. The
analogy of the front page of a magazine can be used here. The front page of a magazine
has a title and other basic information identifying the type of content, as well as graphics,
snippets of stories to intrigue the reader, and often page numbers of the full articles. In a
similar way, the home page of a site (such as http://abcw2k8wss/default.aspx) should
provide a similar level of information.
The following example shows how the browser interface can be used to customize the
home page of the Team Site (such as http://abcw2k8wss/default.aspx) that has been used as
an example throughout the chapter. Follow these steps on your own site for similar results:
1. Click on the Site Actions drop-down menu on the default.aspx page of the site
(requires sufficient privileges on the site). Click on Edit Page. The resulting page will
resemble Figure 35.29. A notice is provided above the editable region that states
“You are editing the Shared Version of the page,” and the editable zones are high-
lighted and contain the Add a Web Part link.
2. Click on an Add a Web Part link to see a list of web parts that are available. For this
example, add the Shared Documents list view web part to the page by checking the
box next to Shared Documents. Click the Add button. Figure 35.30 shows the
results, while still in editing mode.
3. To see what other options are available for the Shared Documents list view web part,
click on Edit on the right side of the title bar, and click on Modify Shared Web Part.
This task pane allows the administrator to select a different view that will change
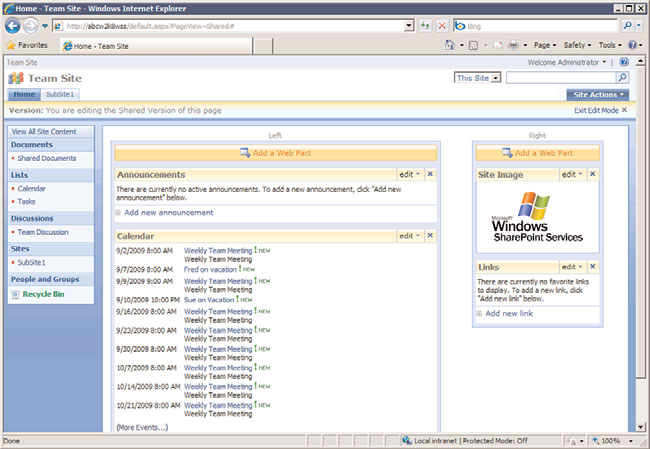
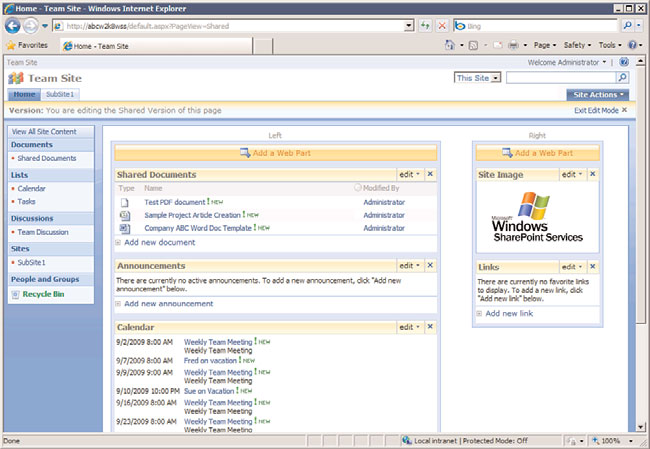
1478
CHAPTER 35
Windows SharePoint Services
FIGURE 35.29
Edit mode for a site home page.
ptg
FIGURE 35.30
Results of adding a document library list view web part to a home page.
Summary
1479
how the data is displayed; modify the toolbar type; and change the appearance, lay-
out, and Advanced settings.
Reviewing the Tools Provided in the Central Administration Console
Windows SharePoint Services 3.0 provides the Central Administration console, which
allows the Windows SharePoint Services 3.0 farm administrator to perform high-level
configuration tasks and manage the overall health of the environment. These tools are
broken into Operations and Application Management tools and include numerous tools in
the following categories:
. Topology and Services
. Security Configuration
. Logging and Reporting
. Global Configuration
. Backup and Restore
35
. Data Configuration
ptg
. SharePoint Web Application Management
. Application Security
. Workflow Management
. SharePoint Site Management
. External Service Connections
Figures 35.31 and 35.32 show the interfaces and tools that are available in each one of the
categories just listed.
Each of these topics is fairly advanced and a thorough discussion of them is beyond the
scope of this chapter, but the range of tools available gives some insight into the power of
Windows SharePoint Services 3.0 from Microsoft.
Windows SharePoint Services 3.0 is a powerful and free add-on to Windows Server 2008
R2 that many companies and organizations are considering a must-have in their network
environments. This chapter summarized the differences between Windows SharePoint
Services 3.0 and SharePoint Server 2007, giving insight into reasons that organizations will
invest in extending the capabilities of Windows SharePoint Services 3.0. The chapter then
moved into providing an overview of the basic capabilities of document libraries and lists
in Windows SharePoint Services 3.0 to give a peek at the amazing array of tools and
features that are offered. Examples of how Word 2007, Excel 2007, and Access 2007 can be
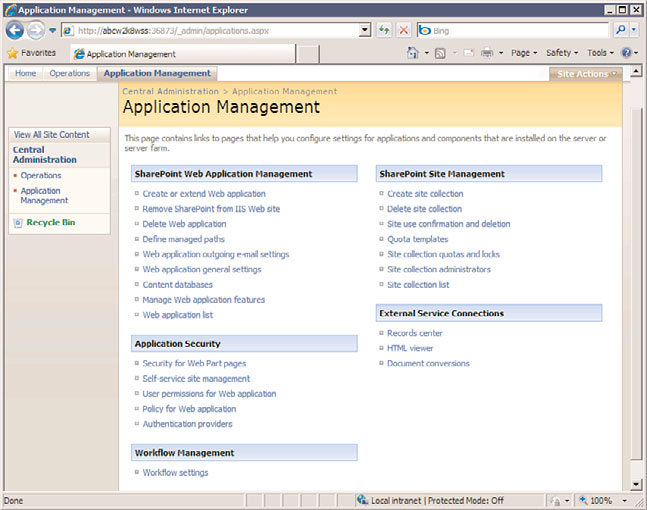
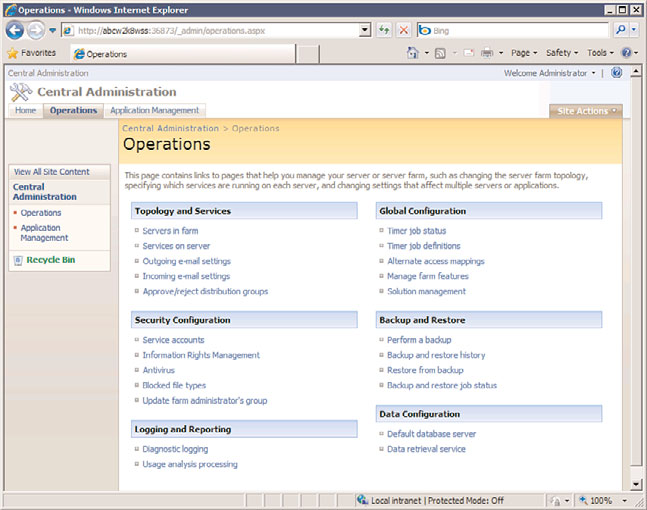
1480
CHAPTER 35
Windows SharePoint Services
ptg
FIGURE 35.31
Operations tab in the Central Administration console.
FIGURE 35.32
Application Management tab in the Central Administration console.
Best Practices
1481
used with Windows SharePoint Services 3.0 were provided, as well as tools that site collec-
tion and site administrators can use on a daily basis. Finally, the highest-level tools that a
SharePoint farm administrator would use to maintain the overall health and performance
of the environment were summarized.
The following are best practices from this chapter:
. Although Windows SharePoint Services 3.0 can work with the SQL Server 2005
Express Edition software that is free and installed by default, consider using the full