Windows Server 2008 R2 Unleashed (287 page)
Read Windows Server 2008 R2 Unleashed Online
Authors: Noel Morimoto
1454
CHAPTER 35
Windows SharePoint Services
ptg
FIGURE 35.8
All Site Content page.
FIGURE 35.9
The Create page.
Lists and Libraries in Windows SharePoint Services 3.0
1455
designed to store data in much the same way as an Excel spreadsheet does. The following
sections provide an overview of the capabilities of these two key components of Windows
SharePoint Services 3.0.
Libraries in Windows SharePoint Services 3.0
Many users wonder what the difference is between simply continuing to store their files in
a file share on a network server, keeping them on their local hard drives to make sure they
are close at hand, or emailing them to people when needed. Windows SharePoint Services
3.0 document libraries offer a variety of features that have proven to be useful to a wide
range of users and projects and that empower the site administrators to customize the
storage and collaborative features of the library and enhance user productivity. Some of
the advantages provided by a SharePoint document library include the following:
. The administrator of a document library can customize who can add, modify, and
delete documents in a document library, or just read them.
. Versioning can be turned on for a document library that keeps a complete copy of
previous versions of the documents for reference or recovery purposes.
35
. Alerts can be set on a document within the library or for the entire library so the
user receives an email notification if a document is modified, added, or deleted.
ptg
. Documents can be checked out, and the name of the person who has the document
checked out can be listed in the library, so that other users can’t modify the docu-
ment and know who has it reserved.
. A template can be stored in the document library that can be used to create a new
document in the library.
. Metadata can be added to a document library that enables users to better describe
what the document contains, by, for example, clarifying which client it belongs to,
key words in the document, or pretty much any other kind of textual or numerical
information.
. Views can be created that group documents by certain criteria, sort them by any of
the columns in the library, or only display documents that meet certain criteria.
. The library can be searched for text contained within the document, a feature often
not available on a corporate network. In addition, the metadata associated with a
document can be searched.
. If the organization decides on certain standards for the customization of a document
library, it can create a template that can be used in other sites.
In Windows SharePoint Services 3.0, the standard document libraries provided are as follows:
. Document library
. Form library
. Wiki page library
. Picture library
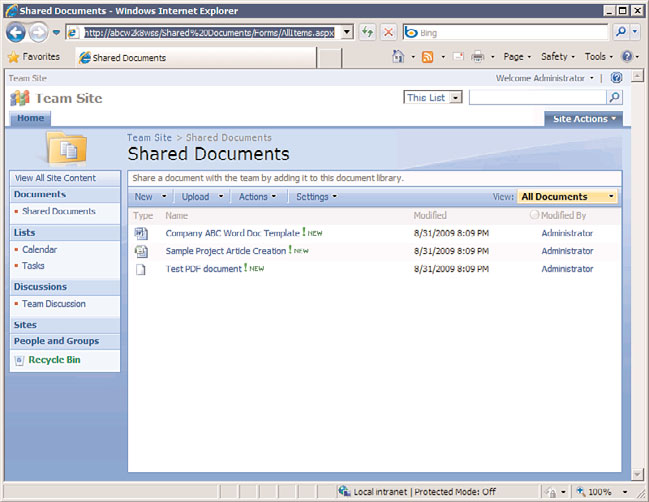
1456
CHAPTER 35
Windows SharePoint Services
The following section walks through the main features of a document library. Form libraries
are designed to store InfoPath-based forms, whereas wiki page libraries contain pages that
provide wiki-like functionality (multiple people can modify the content and changes are
tracked) and the picture library is designed to store and manage graphic file types.
A Tour of a Document Library
To access a document library, a user first needs to have a level of privileges that allows
access to the site that houses the library, and also have privileges to open the library.
Figure 35.10 shows the AllItems.aspx view of a document library (note the uniform
resource locator [URL] in the address bar of Internet Explorer in the figure). Note that
many of the features on this web page are similar to the home page of the site itself,
including the look and feel of the home page and the Quick Launch area on the left side,
but it now displays library-specific data in the main body of the page, where three docu-
ments are visible that were uploaded to this sample library. Note that the document titled
“Test PDF Document” does not have the PDF icon assigned to it, which is expected. This
PDF icon file needs to be placed in the proper directory, and the appropriate XML file
edited, for the icon to appear.
ptg
FIGURE 35.10
The Allitems.aspx view of the document library.
Following is a summary of the features offered in the different toolbar menus in a docu-
ment library. These tools allow the user to perform a great number of tasks quickly and
easily within the library, from adding new documents from a template, to uploading one
Lists and Libraries in Windows SharePoint Services 3.0
1457
or multiple documents, to connecting to Outlook, to adding columns, to exporting to
Microsoft Access.
The New Menu
The New menu allows a user with the Add Items permission for lists and
libraries to launch a template document that can be modified and saved by default back to
the library, or to create a New Folder in the document library. Other users won’t see this
option on the toolbar.
The Upload Menu
The Upload menu offers the Upload Document option, and if the
appropriate version of Office is installed, the Upload Multiple Documents option is
provided. Only users with the Add Items permission for the library will see this menu on
the toolbar. If a user chooses to Upload Multiple Documents, an interface allows multiple
documents from within the same folder to be uploaded. Note that whole folders cannot
be checked, nor can files from multiple folders be uploaded at once.
The Actions Menu
The Actions menu offers a number of different and powerful options
35
and is context sensitive based on the privileges of the logged-on user. This menu is
visible to all users who can access the document library, but users with lesser privileges
will have fewer options available to them. The following list gives a brief overview of the
ptg
features provided:
.
Edit in Datasheet—
When a user selects this option, the contents of the document
library are displayed in a spreadsheet fashion, assuming the appropriate Office
components are installed on the computer. Generally, the Datasheet view is used to
rapidly enter recurring text for columns of metadata that are editable. There are also
additional tools available in Datasheet view. To access these additional tools, click
the arrow on the right side of the document library to expand the tasks pane. This
tasks pane includes the following tools as indicated by icons in the upper portion of
the tasks pane: Cut, Copy, Paste, Undo, Sort, Remove Filter/Sort, and Help. Below
these tools in the Office Links section of the tasks pane, the user can access addi-
tional tools: Track This List in Access, Export to Access, Report with Access, Query
List with Excel, Print with Excel, Chart with Excel, and Create Excel Pivot Table
Report. Using the Print with Excel option is also handy because printing directly
from Internet Explorer doesn’t provide much flexibility.
NOTE
Make sure that the standard desktop is compatible with Datasheet view, or users will
be filing help desk tickets when they try to access this feature. The following are
requirements for Datasheet view:
. Per Microsoft, Office 2007 must be installed on your computer. However, testing
with Office 2003 showed normal functionality, but with the “old” tasks pane from
SharePoint 2003.
1458
CHAPTER 35
Windows SharePoint Services
. Install the Microsoft Office Access Web Datasheet Component that is included
with the 2007 Office release on your computer. This is also a requirement for
Office 2003, and is found on the Office 2003 Professional CD.
.
Open with Windows Explorer—
When this option is selected, a separate Explorer
window opens, which provides standard Explorer functionality, such as Open, Edit,
New, Print, Copy, and Paste. The user’s rights in the document library are still
respected, so right-clicking an item and deleting it doesn’t delete it from the library
if the user doesn’t have appropriate rights.
.
Connect to Outlook—
This option allows the user to connect a SharePoint library
to Outlook 2007. This is very handy if a user wants to take the contents of the
library offline in Outlook so she can access it when not connected to the network or
the Internet.
.
Export to Spreadsheet—
Similar to the commands available from the tasks pane
that is available in Datasheet view, the Export to Spreadsheet option opens Excel
2007 (or Excel 2003).
.
View RSS Feed—
When selected, this option opens the listfeed.aspx page, as
ptg
shown in Figure 35.11, which gives the user a chance to see what the content of the
document library will look like when accessed through the RSS feeder functionality
in Windows SharePoint Services 3.0. If the user clicks on the Subscribe to This Feed
link in Internet Explorer 7 or 8, he will be prompted for the following information
in an Internet Explorer window: name for the feed, folder to create the feed in, and
the option to create a new folder.
CAUTION
Note that the View RSS Feed functionality is not supported in Internet Explorer 6—only
in Internet Explorer 7 or 8.
.
Alert Me—
Windows SharePoint Services 3.0 can send an email alert if certain condi-
tions are met in a document library. As shown in Figure 35.12, the alerting feature
allows the user to add multiple names to the alert or even distribution lists. The user
can specify the conditions that will send them an alert, such as all changes, new
items are added, and other conditions such as only if someone else changes a docu-
ment created by me. The email alert can be sent immediately, in a daily summary, or
even in a weekly summary at a given day and time.
The Settings Menu
The Settings menu is only available to site visitors with Manage Lists
permissions. This menu offers the Create Column, Create View, and Document Library
Settings options. Figure 35.13 shows the listedit.aspx page that will open if the
Document Library Settings choice is selected. By glancing at the options on this page, it is
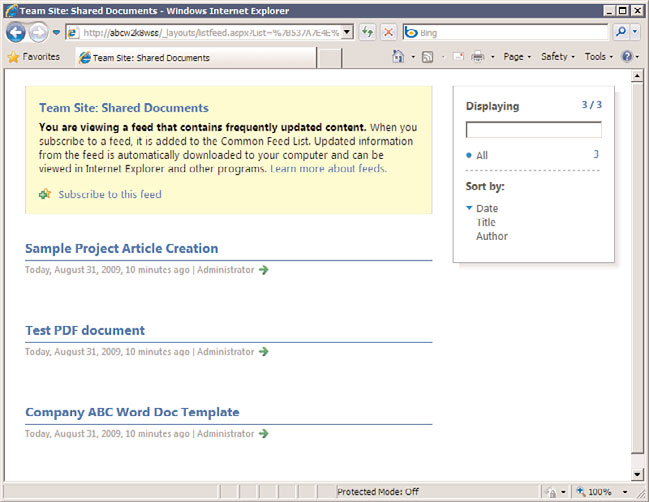
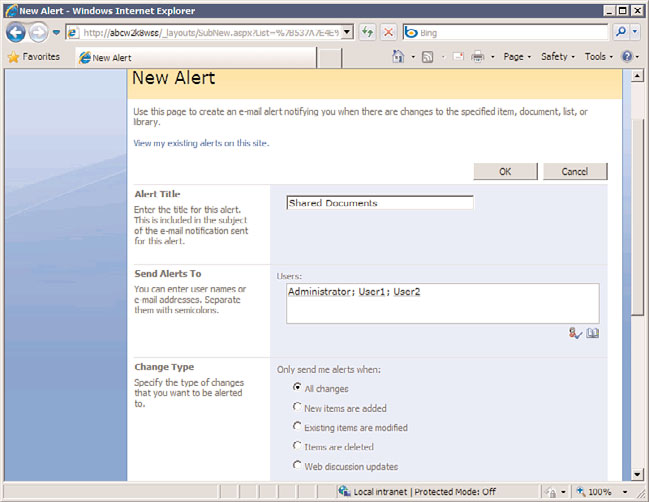
Lists and Libraries in Windows SharePoint Services 3.0
1459
35
ptg
FIGURE 35.11
View RSS Feed page.
FIGURE 35.12