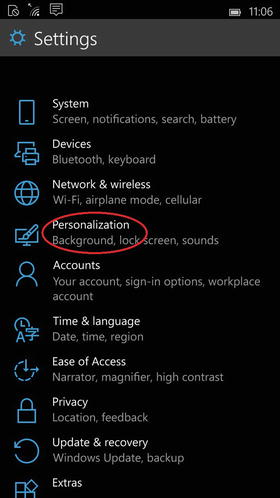Windows 10 Revealed (2 page)
Read Windows 10 Revealed Online
Authors: Kinnary Jangla
Tags: #Computers, #Operating Systems, #Windows Desktop, #Hardware, #Personal Computers, #PCs
I would also like to thank the development editor, Matthew Moodie, and the technical reviewer, Kathleen Anderson, for reviewing this book so closely. Their feedback is what makes this book readable. I would also like to thank all the people involved in the making of this book that I didn’t get a chance to work with, who are the actual makers of this book.
Lastly, I want to thank my family for their patience and belief in me. Their encouragement is what kept me going every day.
Contents
Chapter 1: Windows 10 for Phones and Small Devices
Apply a Background Image to the Start Screen
View Your Recently Downloaded Apps
Interact with the New Action Center
Interactive Notifications in the New Action Center
Chapter 2: Windows 10 for Tablets and Desktops
Continuum Feature: Tablet and PC Modes
Edit the Tiles Section and Create New Categories
Searching Faster in Your Address Bar
Hub: The One-Stop Place for All of Your Favorites
How to Tell Whether It Is a Universal App or Not
Index
Contents at a Glance
About the Author
About the Technical Reviewer
Acknowledgments
Introduction
Chapter 1: Windows 10 for Phones and Small Devices
Chapter 2: Windows 10 for Tablets and Desktops
Index
About the Author and About the Technical Reviewer
About the Author
Kinnary Jangla
is an engineer and author with over seven years of experience in the technology industry and over ten years of experience in writing. Her first fiction-based novel,
Invisible Attires of the Mind (AuthorHouse, 2009)
, was published in 2008. She has worked for Toshiba Research, Internet Explorer, and Bing Search. Presently, she is employed as a software engineer with Bing Maps in Silicon Valley.
Kinnary has a master’s degree in computer science from the University of Illinois at Chicago. Outside the world of technology and writing, Kinnary enjoys singing, painting, and outdoor activities.
About the Technical Reviewer
Kathleen Anderson

was first honored with the Microsoft MVP award in October 2001. She has worked with FrontPage since 1997, Expression Web since Version 1, and has worked in the IT field for over 30 years. Kathleen recently retired from the State of Connecticut after 25 years of service, and has relocated to the beach in Oak Island, North Carolina. She served as the Core-CT Webmaster (
www.core-ct.state.ct.us
), and chaired the State of Connecticut’s Committee on Web Site Accessibility. She owns a web design company, Spider Web Woman Designs (
http://www.spiderwebwoman.com
). She was a technical editor on
Microsoft Expression Web 4 In Depth (Que Publishing, 2011)
, Sams Teach Yourself Microsoft Expression Web 4, Second Edition (Sams, 2012)
, Microsoft Expression Blend 4 Step by Step (Microsoft Press, 2011)
, and
My Kindle Fire (Que Publishing, 2011)
. She is known in some circles as the “FrontPage Database Wizard Queen” and in others as the “Accessibility Diva.”
© Kinnary Jangla 2015
Kinnary JanglaWindows 10 Revealed10.1007/978-1-4842-0686-7_1
1. Windows 10 for Phones and Small Devices
Kinnary Jangla
1
(1)
Bing Maps, San Francisco, California, USA
In this chapter, I show you how to use some of the features that you are more likely to use on your Windows Phone 10. However, all of these features can be used on all qualifying Windows 10 devices. Other features that are common to all devices are covered in later chapters. Here I will show you how to navigate through and interact with your new Windows Phone 10. I define and elaborate on the features that form the core of the Windows 10 operating system on the phone and small devices.
You may already be familiar with the Windows 8 user interface for phones. Windows 10 is very similar to Windows 8. That means lots and lots of tiles, but more refreshing. I do not go into the details of the Windows Phone 8 user interface in this book. There is a lot of good information about Windows Phone 8 and its features available in Wikipedia and MSDN, which have balanced and insightful descriptions.
If you don’t already know much about Windows 8, or you haven’t used a Windows phone before, I highly recommend reading up on the previous versions of Windows to see how the operating system has evolved in the past few years. I am a screenshot zealot, and I believe that visual images are way simpler to understand than having to interpret explanations. To that end, you will find a lot of pictures interspersed with explanations everywhere in this chapter and all that follow.
In this chapter I focus on defining and explaining a feature, and follow it with simple steps, each associated with a screenshot to guide you through using that feature on your own phone. I start slowly, by showing you the new ways you can customize your Start screen, and then I build up on that to demonstrate different features. I then show you how you can use the new expanded view in the Action Center and use the quick links for efficiency. I also show you how to interact with the new notifications on your screen without having to go to the apps themselves. Table
1-1
provides a summary of this chapter.
Table 1-1.
Chapter Summary
Problem | Figure |
|---|---|
Apply a background image to the Start screen | 1-1 to 1-8 |
View your recently downloaded apps | 1-9 |
Interact with the new Action Center | 1-10 |
Interact with notifications | 1-11 to 1-13 |
Other features of Windows Phone 10 | 1-14 to 1-21 |
Note
I am going to use the Nokia Lumia 830 phone on the AT&T network for the screenshots throughout this chapter. However, all of these features apply to all qualifying Windows Phone 10 devices.
Apply a Background Image to the Start Screen
At the heart of the new Windows operating system are tiles. On your new Windows Phone 10 you will notice that the tiles on the Start screen are transparent. If you love having images in the background, even while you are on your Start screen, you’re set! You can set your favorite photo as the background on your Start screen. Scrolling over to the program list, you continue to see the transparency. If you don’t like the transparency, you can always go back to a black background. Any image you choose for the background now extends to the corners of the screen in a full-bleed layout. You can also organize tiles, pin or unpin them, move them around, and change their sizes the same way you did in Windows 8.
Now I’ll show you how you can set a photo from your Photos app as the background image of your Start screen.
1.
On your Windows Phone 10, find the Settings app, as shown in Figure
1-1
. (If you can’t find it on the Start screen, scroll to the right and find it in the program list, as shown in Figure
1-2
).
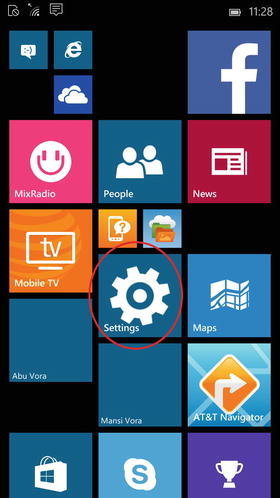
Figure 1-1.
The Settings app on the Start screen
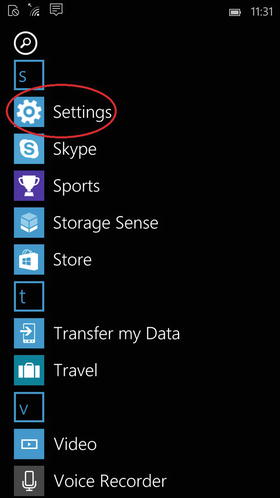
Figure 1-2.
The Settings app in the program list
2.
In the Settings app, select
Personalization
(see Figure
1-3
) followed by
Background
(see Figure
1-4
).