Windows 10 Revealed (3 page)
Read Windows 10 Revealed Online
Authors: Kinnary Jangla
Tags: #Computers, #Operating Systems, #Windows Desktop, #Hardware, #Personal Computers, #PCs
Figure 1-3.
Selecting Personalization in Settings
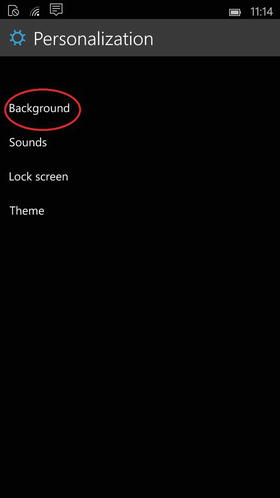
Figure 1-4.
Selecting Background within Personalization
3.
After you tap
Background
, select
Browse
(see Figure
1-5
), which takes you to your Photos app. Select a photo from your collection and then select the tick mark on the bottom of the screen (see Figure
1-6
).
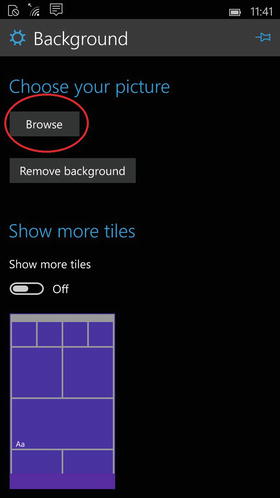
Figure 1-5.
Tapping Browse within Background
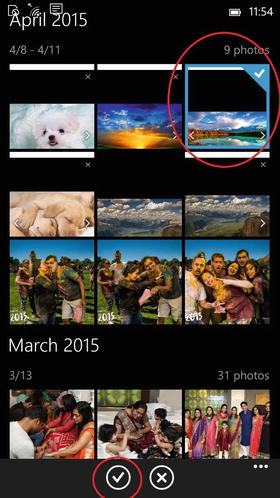
Figure 1-6.
Selecting a photo
4.
This takes you back to the Background screen and you can see your image set as the background, as seen in Figure
1-7
. If you go to your Start screen afterward, you’ll see that the tiles are transparent, and you can now see your favorite image in the background (see Figure
1-8
).

Figure 1-7.
Indicates that image has been set as the background
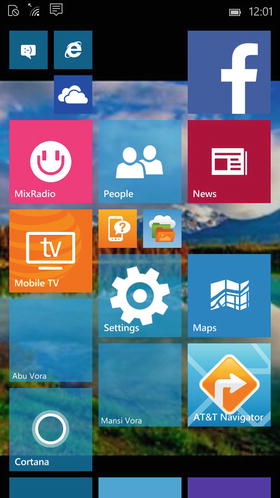
Figure 1-8.
Image has been set as the background on the Start screen
View Your Recently Downloaded Apps
Any apps that you download can be seen in the recently downloaded apps section on top of the program list. Figure
1-9
gives you a preview of the recently downloaded apps section.
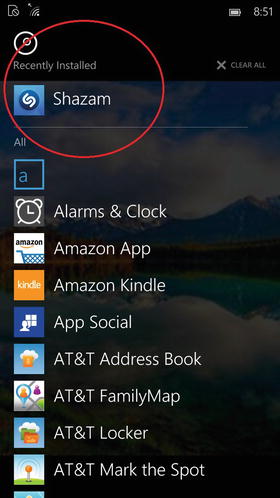
Figure 1-9.
The Shazam app is recently downloaded and can be seen on the top section of the program list
Interact with the New Action Center
The Action Center in Windows is a central place to view alerts and notifications. It lists all the maintenance messages that help you take actions so that Windows continues to run smoothly. The new Action Center in Windows 10 has many more quick links than Windows 8 had. Tapping to expand in the Action Center should show you all the available actions that you can quickly perform (see Figure
1-10
). These quick links are extremely useful and let you do the job straight from the Action Center. Using the quick links, you can set Do-Not-Disturb hours, set your VPN, use your camera, change your screen’s brightness, open your Wi-Fi and Bluetooth settings, and share your internet.

Figure 1-10.
Tap to expand and see all the quick links
To open the Action Center, swipe from top to bottom anywhere on your phone.
Interactive Notifications in the New Action Center
One of the useful tricks in Windows 10 is the ability to expand notifications in the Action Center. You can see a little down arrow on each of your notifications; this can be tapped. When you initiate the arrow, the full snippet expands, revealing the entire notification, as seen in Figure
1-11
. Even better, the OS dims the other notifications, bringing the current one to the forefront.
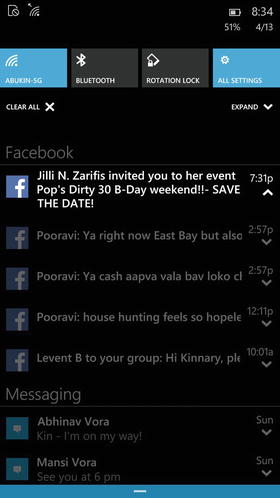
Figure 1-11.
Tapping a notification shows you the full subject text
With message notifications, you can directly reply to the message from the Action Center, as seen in Figure
1-12
.
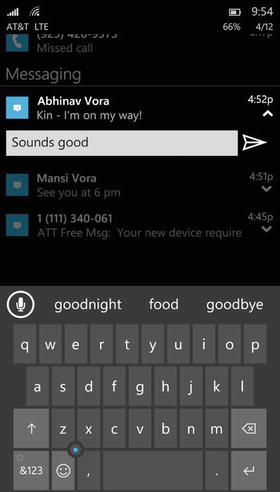
Figure 1-12.
Reply directly to a text message by tapping the notification
Notifications can also be easily deleted and removed from the Action Center by swiping right to left, as seen in Figure
1-13
.
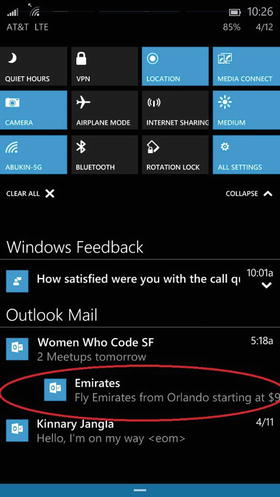
Figure 1-13.
Delete notifications by swiping right to left
Some Other Features
Here I list some other interesting and improved features of Windows 10. The following features either have a refined user interface or some cool, newly added features that I thought were worth mentioning.
Phone Dialer
One of the features that is unique to the phone is the dialer. The phone dialer has tremendously improved from the previous versions of Windows Phone. Now the dialer searches for your contacts while you’re dialing the number. Start punching in a number (see Figure
1-14
), better yet, a name (see Figure
1-15
), and the dialer automatically searches your phone book and shows you the contacts that match the fragment you’ve typed in. This greatly enhances your telephonic experience since you are now confident that the dialer will surely be able to find your contact.