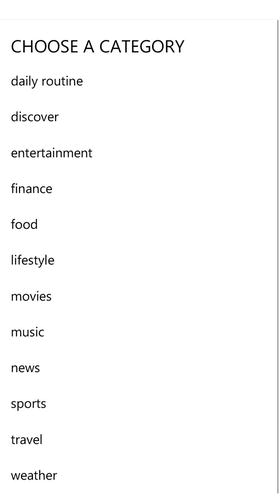Windows 10 Revealed (8 page)
Read Windows 10 Revealed Online
Authors: Kinnary Jangla
Tags: #Computers, #Operating Systems, #Windows Desktop, #Hardware, #Personal Computers, #PCs
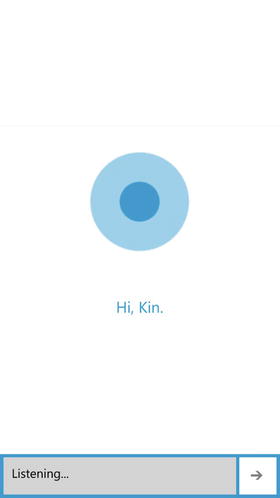
Figure 3-3.
Cortana starts listening when you select the microphone icon or say “Hey, Cortana.”
Now let’s see how Cortana behaves when she listens to some of these commands.
Command: “Give me directions to Yellowstone.” (see Figure
3-4
).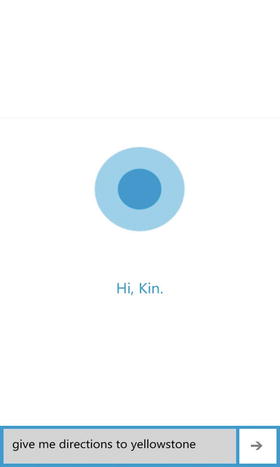
Figure 3-4.
Ask Cortana for directions to Yellowstone
Cortana locates Yellowstone on the default Bing Maps, as seen in Figure
3-5
.
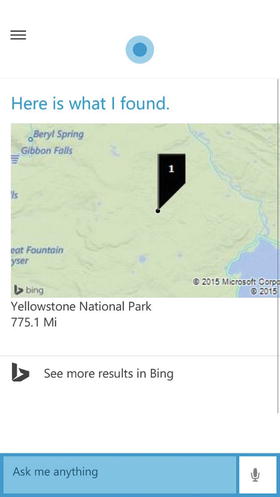
Figure 3-5.
Cortana shows Yellowstone on the default Bing Maps. You can click it to get directions
Command: “Text Bob I’m on my way.”
Cortana confirms by sending a text message to Bob, as seen in Figure
3-6
. This feature really comes in handy when you want to send a message to someone while you’re driving, for instance.
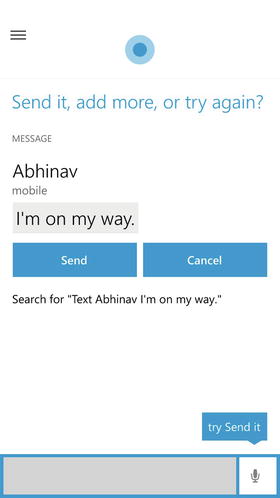
Figure 3-6.
Sending a text message to a contact
Command: “How does my weekend look?”
Cortana looks at your Calendar and brings up all of your weekend appointments (see Figure
3-7
).
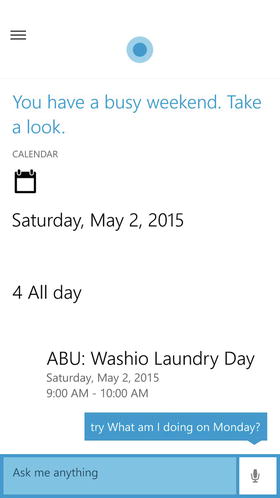
Figure 3-7.
Cortana brings up your weekend appointments
Command: “Add an appointment tomorrow from 3 p.m. to 4 p.m. to meet with Joe.” (see Figure
3-8
).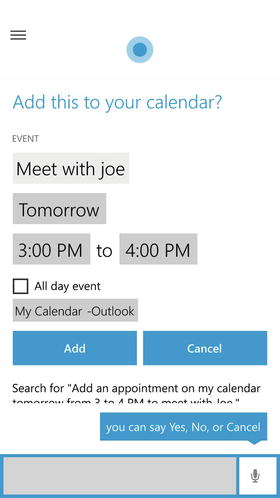
Figure 3-8.
Cortana adds a new appointment to your calendar
Command: “How many calories are there in a cup of black beans?” (see Figure
3-9
).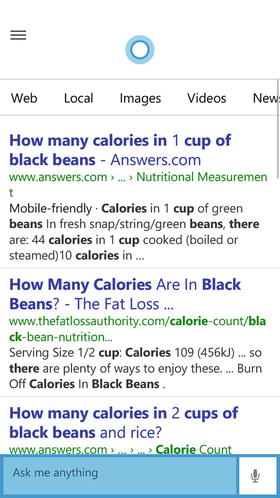
Figure 3-9.
Cortana searches using Bing and brings up results for calories in a cup of black beansCommand: “Tell me a joke.” (see Figure
3-10
).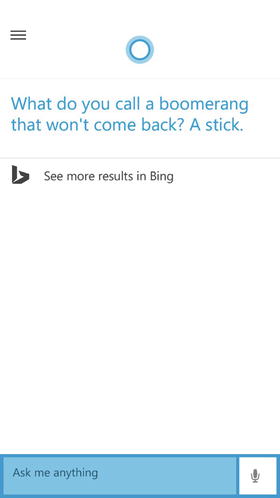
Figure 3-10.
Cortana tells you a joke!
Customizing Cortana
In the “Using Cortana” section, I showed you how to use Cortana with its default settings. Here I show you how you can customize Cortana according to your likes. There are different settings to let you add your favorite things, so Cortana can learn more about you. Like I mentioned, Cortana uses a structured Notebook to keep track of your interests. The more information that you give Cortana, the better she can serve you. She is continuously learning from all the information you provide her. There are several things you can add to her Notebook, such as favorite restaurants, favorite music, reminders, travel itineraries, appointments, movies, stocks, and so forth. You can also set quiet hours so that she knows when you don’t like to be disturbed. There are separate tabs on Cortana’s main menu for places and music.
Adding a Category Interest in the Notebook
In this section, I show you how to add a category of interest in Cortana’s Notebook.
1.
In your Cortana app, select the icon in the top-right corner (see Figure
3-11
).
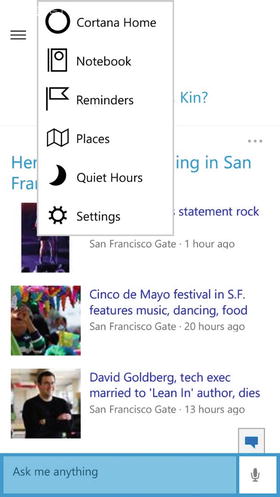
Figure 3-11.
Select the icon in the top-right corner to go to Cortana’s Notebook
2.
From the context menu, select
Notebook
. You’ll see everything in Cortana’s Notebook; this is where she learns things. Selecting the
add
(
+
) icon lets you add a category (of your choice) to the Notebook, as seen in Figure
3-12
.
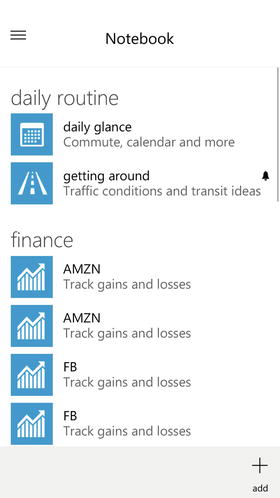
Figure 3-12.
Cortana’s Notebook
3.
Select a category of your choice and add it to Cortana’s Notebook (see Figure
3-13
).