Windows 10 Revealed (7 page)
Read Windows 10 Revealed Online
Authors: Kinnary Jangla
Tags: #Computers, #Operating Systems, #Windows Desktop, #Hardware, #Personal Computers, #PCs
Figure 2-15.
The most recently used apps are placed under the Most Used section
You can also unpin an item from the Most Used section if you don’t like seeing it there or the long list of apps seems too cluttered. Selecting the
Don’t show in this list
option (see Figure
2-16
) takes an app away from the Most Used list.
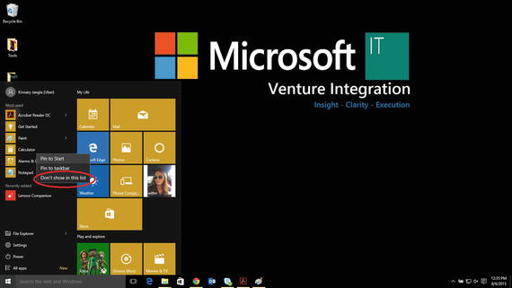
Figure 2-16.
Select “Don’t show in this list” if you don’t want the app to appear in the Most Used section
Power Button
In Windows 8, the charms bar appeared on the right side of the screen and had Power Options built into it. Windows 10 does not have the charms bar. The power button appears in the Start menu in the bottom-left side, above the hamburger menu for apps (see Figure
2-17
). It has the
Sleep
,
Shut down
, and
Restart
options.
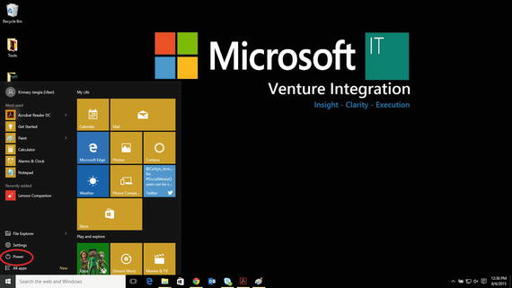
Figure 2-17.
The power button is on the bottom-left side of the Start menu
Quick Options
Right-clicking the Windows icon (the Start menu icon) brings up a very useful context menu that gives you access to a Jump List to directly open items such as the Control Panel, Task Manager, File Explorer, and so forth, as seen in Figure
2-18
.
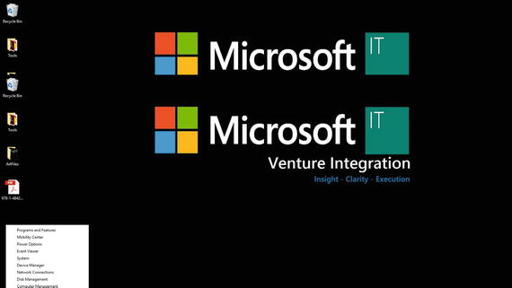
Figure 2-18.
Right-click the Windows icon (Start menu icon) to see the Jump List
Swipe Gestures
In Windows 10, Microsoft introduces several three-finger swipe gestures. Also, the single-finger swipe gestures from the left and right of the screen have different functions now. The following lists the different swipe gestures available in Windows 10.
A three-finger downward swipe on the trackpad minimizes all of your active windows. A three-finger upward swipe on the trackpad brings them back up.
A three-finger left and right swipe on the trackpad lets you switch between open apps.
The Task View feature is a very interesting feature introduced in Windows 10 that allows you to look at the open apps on your desktop. This can also be done by selecting the Task View feature icon on the taskbar, as seen in Figure
2-19
).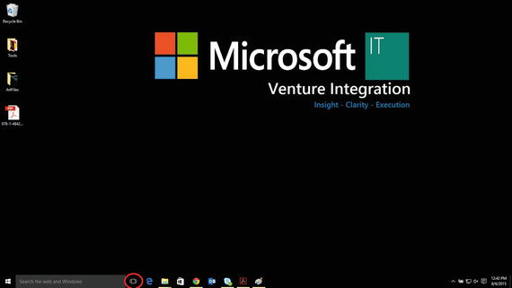
Figure 2-19.
The Task View feature on the taskbar
Wrapping It Up
In this chapter, I focused on Windows 10 for tablets and desktops. Although the unifying experience of Windows 10 gives you a similar experience on all devices, this chapter focuses on features that you are more likely to use on a tablet or a PC. I explained the Continuum feature in Windows 10. I discussed the new revamped Start menu and all the different things that you can do with it. I also showed you the different swipe gestures available in Windows 10.
© Kinnary Jangla 2015
Kinnary JanglaWindows 10 Revealed10.1007/978-1-4842-0686-7_3
3. Cortana and Edge
Kinnary Jangla
1
(1)
Bing Maps, San Francisco, California, USA
In this chapter, I show you how to use Microsoft’s intelligent personal digital assistant, Cortana, and the new browser, Edge. Both come with a huge amount of built-in features to make your life easier and fun. Cortana is a very clever assistant that helps you find things on the Web and on the PC. It keeps track of your appointments and reminders, and even tells you jokes. Microsoft Edge is the brand-new browser by Microsoft. It comes with a bunch of handy and fun features. First, I show you some of Cortana’s cool features and how to use them to increase your productivity. After that, I show you the unique features of the Edge browser. Finally, I wrap it up by showing you how Cortana and Edge perform so well together.
In this chapter, I focus on how and where to locate Cortana on your device, how to use her for different day-to-day commands, and how to customize her per your likes—all with the help of screenshots. After that I show you how the Edge browser is different from the age-old Internet Explorer, as well as all the unique features—again with the help of screenshots. Both Cortana and Edge work exactly the same way on all of your Windows 10 devices. So everything holds true for phones, tablets, and PCs.
Table
3-1
provides a summary of this chapter.
Table 3-1.
Chapter Summary
Problem | Figures |
|---|---|
Cortana | 3-1 to 3-17 |
Microsoft Edge | 3-18 to 3-29 |
Cortana and Edge together | 3-30 to 3-31 |
Note
Microsoft Edge was called “Project Spartan” until the Windows 10 technical preview 2. So if you have the technical preview installed on your device, search for Project Spartan instead of Microsoft Edge. Remember, they are the same thing.
Cortana
Cortana is the clever new digital assistant on your Windows 10 device. You can speak to her, ask her different questions, and even train her to do some of your chores. The more you use Cortana, the more she will learn about you. She becomes trained to your needs and gets continuously better at helping you as an everyday assistant. Cortana can chat with you, answer your questions, get information for you, and even do things for you. Cortana’s Notebook keeps track of what you like and what you want her to do. You can edit her Notebook to add and remove stuff. You can add your favorite eating places, set your reminders, and add the places you usually visit, your favorite stocks, music, travel destinations, and so forth. If Cortana doesn’t know the answer to your question, she will Bing it for you and show you the results.
Finding Cortana
This section explains where and how you can find the Cortana app on your device.
1.
On your Windows 10 phone, search for Cortana in the apps list if you don’t see it on your Start screen (see Figure
3-1
).
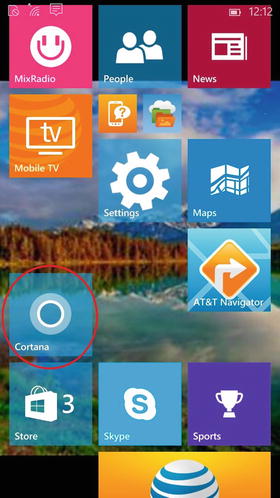
Figure 3-1.
Cortana on the Start screen of Windows Phone 10
2.
On your tablet or PC, you should see the
Ask me anything
text box on the left side of your taskbar (see Figure
3-2
). That’s Cortana.
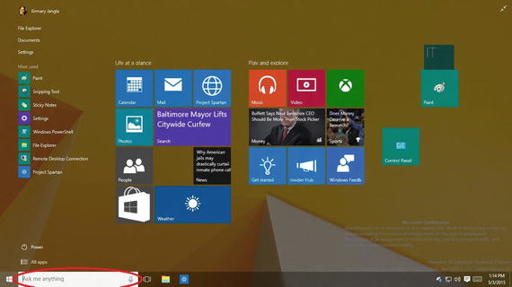
Figure 3-2.
Cortana on a Windows 10 tablet
Using Cortana
Cortana can be used for a varied set of commands. This speech assistant comes in really handy when you don’t want to type in stuff or you want to search for things more quickly than usual. For instance, I find that Cortana is great while I’m driving. I can ask her to text a friend by simply telling her to do so, or I can ask her for directions without having to go to the Maps app and searching for it myself. I can ask her general-knowledge questions or to change my calendar appointments. I can even ask her to remind me of an event or change the details of my event. And finally, I can just casually chat with her and ask her to tell me a joke or two!
The following are examples of some of the commands that you can give Cortana:
Give me directions to Yellowstone.
How many calories are there in a cup of black beans?
Change my appointment from 3 p.m. to 4 p.m.
Message Bob to tell him I’m on my way.
Tell me a joke.
You can activate Cortana by pressing the microphone button in the
Ask me anything
text box or by saying, “Hey, Cortana.” She starts listening as soon as she hears that (see Figure
3-3
).