Windows 10 Revealed (4 page)
Read Windows 10 Revealed Online
Authors: Kinnary Jangla
Tags: #Computers, #Operating Systems, #Windows Desktop, #Hardware, #Personal Computers, #PCs
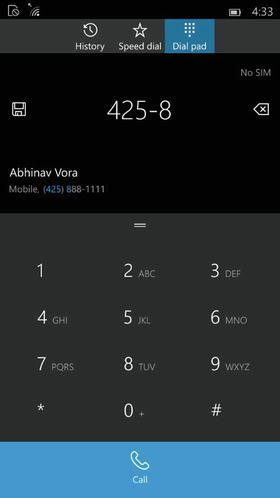
Figure 1-14.
The new enhanced dialer. It searches for your contact as you punch in the number
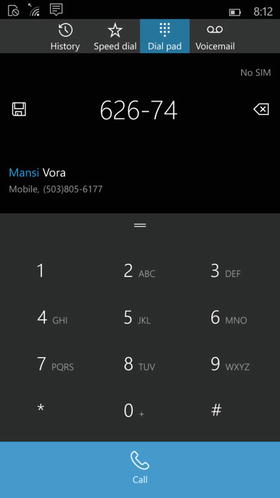
Figure 1-15.
The new enhanced dialer. It searches for your contact as you punch in the name of the contact
Visual Voicemail
Visual voicemail implementation makes things easier. While it is a very basic feature, it was much needed in the Windows Phones—and it’s here now! You can now see the name or number of the person who left you a voicemail, hear the message, call the person back, and/or delete the message from the voicemail screen (see Figure
1-16
).
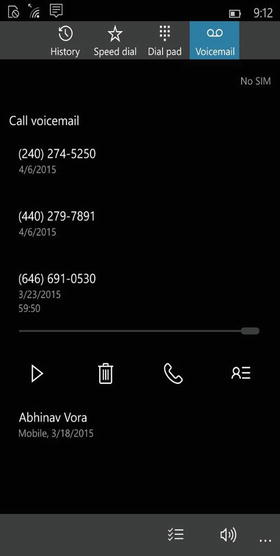
Figure 1-16.
Visual Voicemail screen
Messaging
The next app that logically comes to mind is the Messaging app. This app integrates Skype chat and makes chatting more fun. There are also some stylistic changes in the app, which greatly enhances your experience. It also makes calling someone a lot easier. Directly from the messaging window, you see a phone icon that allows you to make a call (see Figure
1-17
). When I’m super busy, I usually prefer calling someone. The Messaging app makes it very quick to do.
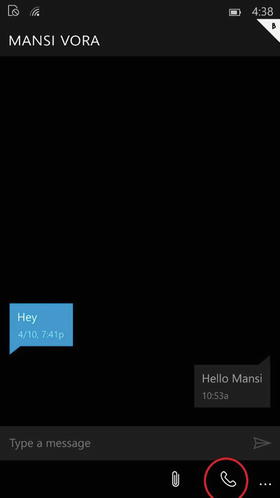
Figure 1-17.
Call directly from the Messaging app
Maps
Windows Phone 10 comes with a beautiful maps experience. My favorite feature here allows you to download maps offline. During my free time, I love going for hikes in remote places, but there is usually no network available on my phone. The offline maps work beautifully at such places. To download an offline map, you can simply go to Settings ➤ System ➤ Maps. On your Maps menu, you’ll see
Map updates
and an option to download offline maps. Once you select your region, the map starts downloading onto your phone. This means that when you are in remote locations, you don’t need the Internet, GPS, or your phone to connect to your data network. You can use the downloaded map on your phone. The following screenshots show you how to download an offline map from your Windows Phone 10 Settings app.
Let’s consider an example. Last Sunday I went for a hike around Bodega Bay in California with a few friends. I am new to the state and not great with directions, so I decided to download the entire California map in case I experienced loss of network, either while driving or while hiking. This is how I did it.
1.
I went to the Maps app and selected
Download a map
(see Figure
1-18
).
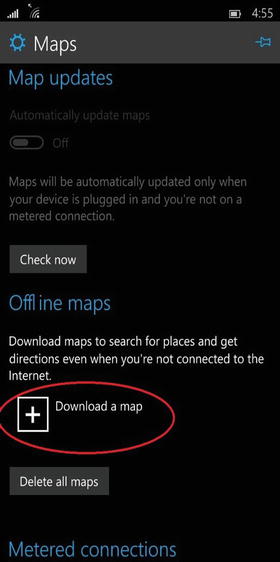
Figure 1-18.
Tap “Download a map” to download a map of the region you are interested in
2.
That got me to the next screen, where I selected a region; here it was
USA
(see Figure
1-19
).
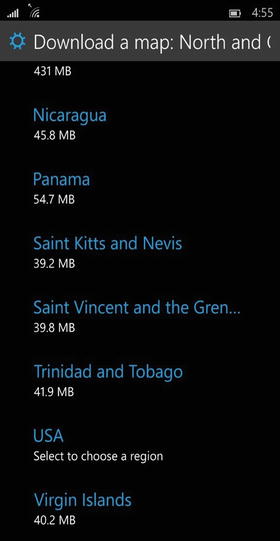
Figure 1-19.
Select a region
3.
After selecting a region, I chose a state; in this case it was
California
(see Figure
1-20
).
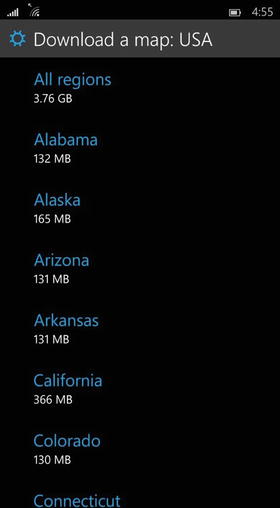
Figure 1-20.
Select the state
4.
That got me to the screen shown in Figure
1-21
, displaying the progress bar of my California map download.
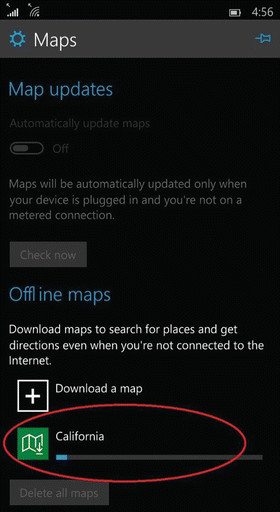
Figure 1-21.
The progress bar of the download
Driving Mode
Windows Phone 10 also has an integrated driving mode. This means that you can block off your texts, calls, and any other notifications that usually bother you while driving. I am greatly against texting while driving and I dislike any distractions. I love this feature because enabling it on my Windows phone blocks off all my notifications. Go to Settings ➤ System ➤ Driving Mode. Once you’re there, you will see the screen in Figure
1-22
.
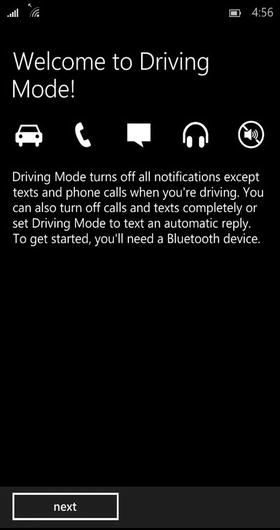
Figure 1-22.
Driving Mode enabled
Press the
next
button on the screen to go to the setup screen (see Figure
1-23
).
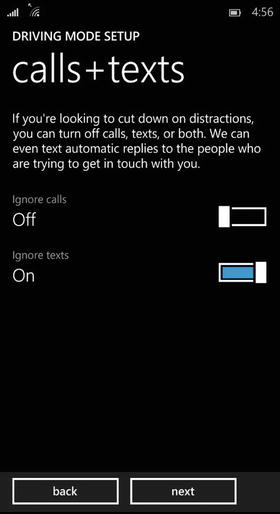
Figure 1-23.
Blocking off text and calls